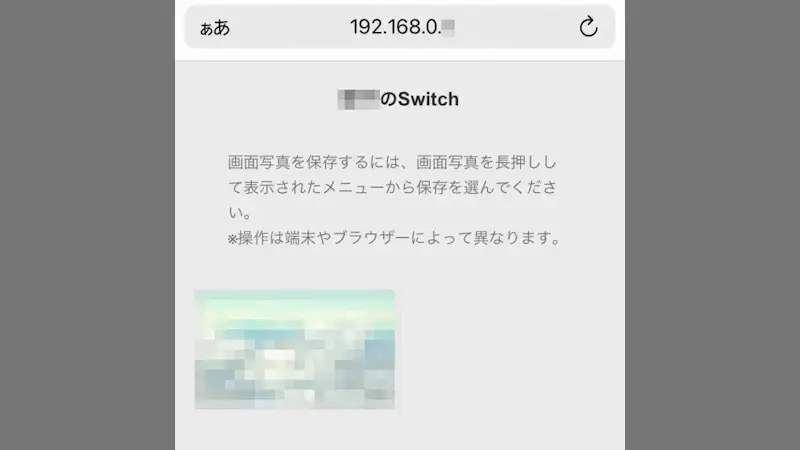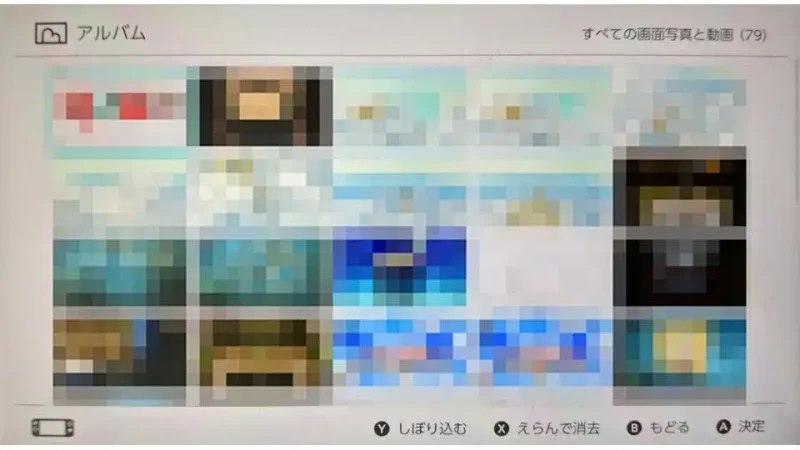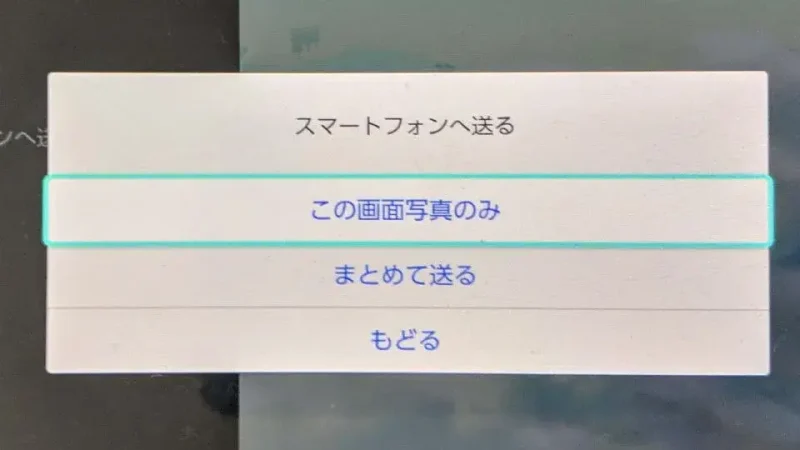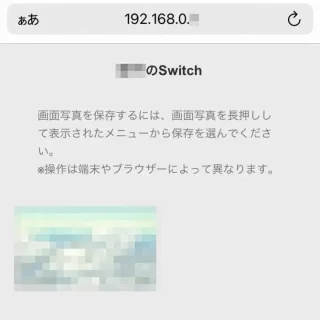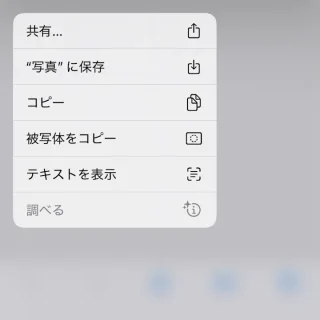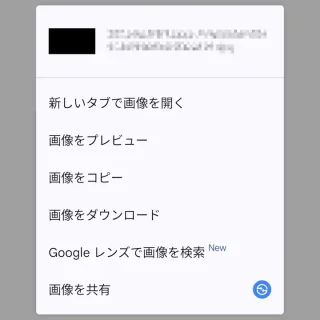Nintendo Switchの[キャプチャーボタン]を押下することによって撮影される画像は【画面写真】と呼ばれ、ワイヤレス接続でiPhoneやAndroidスマートフォンにダウンロードして保存できます。
アルバム内の画面写真
Nintendo Switchの[キャプチャーボタン]を押下することによって撮影される画面写真はアルバムに保存されます。アルバムに保存されている画面写真は、一般的な画像の形式であるためスマートフォンで表示し閲覧することができます。
以前であればmicroSDカードへ保存する必要がありましたが、昨今ではNintendo Switchとスマートフォンを互いに接続してコピーできるようになっています。ワイヤレス接続が難しそうに思うかもしれませんが、「二次元コードを2つ読み込む」「スマートフォンからダウンロードする」と言う操作をするだけです。
操作はiPhoneでもAndroidスマートフォンでも同じです。
スマホからダウンロードするやり方
Nintendo Switchの操作
- Nintendo Switchの[アルバム]より【対象の画面写真】を選択し A ボタンを押下します。
複数選択の場合も最初は1つだけ選択します。
- 対象の画面写真より A ボタンを押下します。
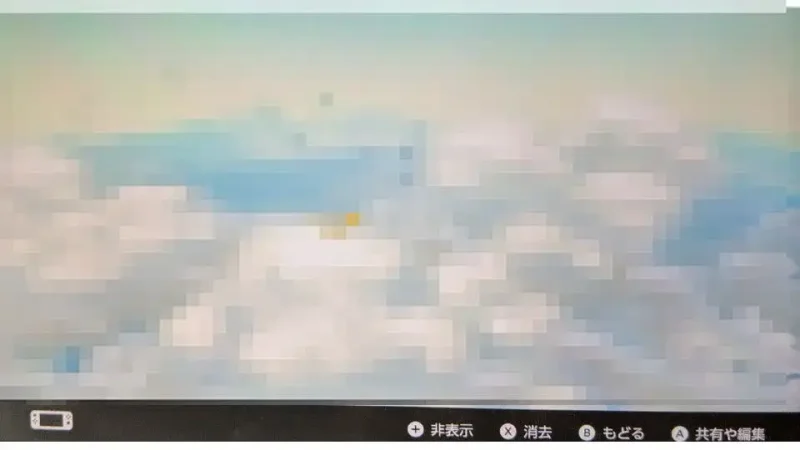
- メニューより【スマートフォンへ送る】を選択し A ボタンを押下します。
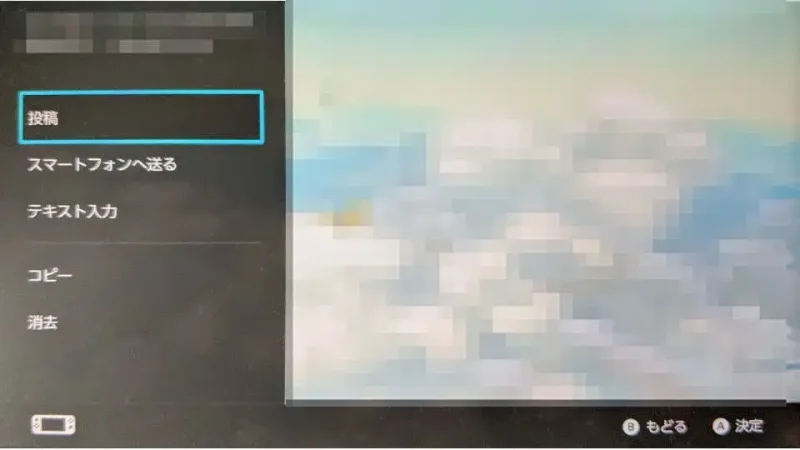
- 「スマートフォンへ送る」より【この画面写真のみ】【まとめて送る】を選択し A ボタンを押下します。
【まとめて送る】の場合、他の画面写真を選択する画面が表示されます。
- 「スマートフォンへ送る」より【二次元コード】が表示されます。
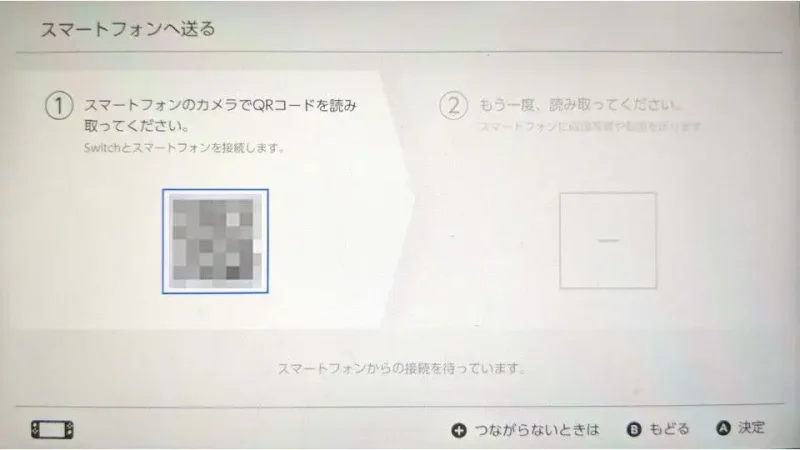
スマホの操作
- 表示された1つ目の【二次元コード】を読み取ります。
読み取るとワイヤレス接続されます。接続できない時は【モバイル通信をオフにする】と改善する場合があります。
- 表示された2つ目の【二次元コード】を読み取ると[画面写真]の一覧が表示されます。
表示されない場合は接続できていない可能性があるので、1つ目の二次元コードに戻ってやり直します。
- 対象の[画面写真]を長押しし、メニューより【”写真”に保存】または【画像をダウンロード】などをタップします。
Webブラウザによって表記は異なります。
スマホからダウンロードするやり方は以上です。