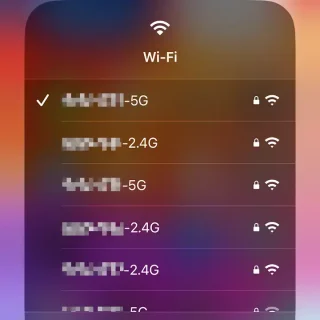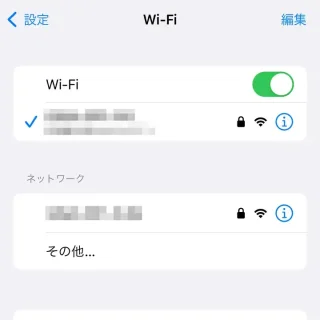iPhoneやAndroidスマートフォンでWi-Fiの自動接続をオンにしていると、いつもと違ったWi-Fiに接続されることがありますが、接続するアクセスポイントは手動で切り替えることもできます。
複数のアクセスポイント
自動接続できるアクセスポイントが複数ある場合でも接続できるのは1つであるため、思ったのと違うアクセスポイントに接続していることがあります。
自動接続がオンであっても接続するアクセスポイントは手動で切り替えることができるので、目的のアクセスポイントを選択しなおせば接続先を変えることができます。
iPhoneでもAndroidスマートフォンでも[設定]から表示できるのはもちろん、加えてiPhoneでは[コントロールセンター]、Androidスマートフォンでは[クイック設定ツール]からでも表示できます。
iPhoneではこうやる
コントロールセンター
- コントロールセンターより【Wi-Fiアイコン】を長押しします。
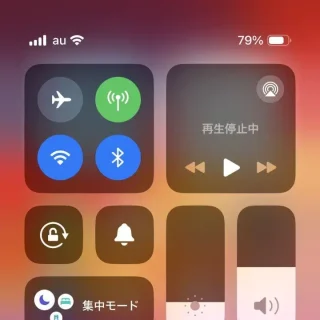
- 表示された画面より【Wi-Fiアイコン】を長押しします。
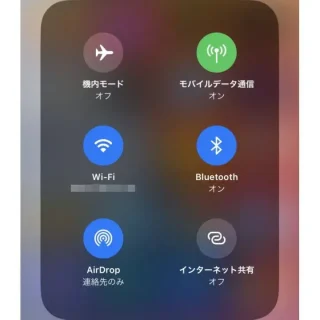
- 一覧より【対象のアクセスポイント名】をタップします。
新しい接続先には[パスワード]などの入力が必要な場合があります。
設定
- ホームより【設定】をタップします。
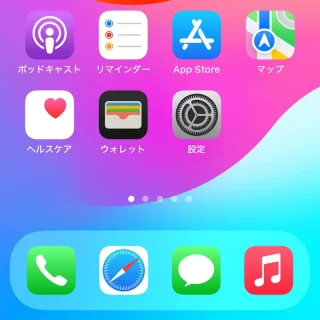
- 設定より【Wi-Fi】をタップします。
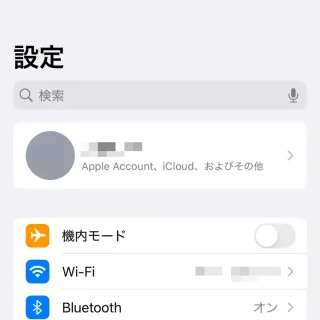
- Wi-Fiの[マイネットワーク]より【対象のアクセスポイント名】をタップします。
[ほかのネットワーク]から選択すると[パスワード]などの入力が必要な場合があります。
iPhoneでのやり方は以上です。
Androidではこうやる
Pixelシリーズを例としますが、機種やバージョンによっては異なる場合があります。
クイック設定ツール
- クイック設定ツールを開きます。
クイック設定ツールは、画面の上部から下に「2回スワイプする」または「2本の指でスワイプする」と表示できます。
- インターネットより【対象のアクセスポイント名】をタップします。
新しい接続先には[パスワード]などの入力が必要な場合があります。
設定
- ホームやアプリリストより【設定】をタップします。
機種にもよりますが、アプリリストはホームより画面の下を上にスワイプすると表示されることが多いです。
- 設定より【ネットワークとインターネット】>【インターネット】をタップします。
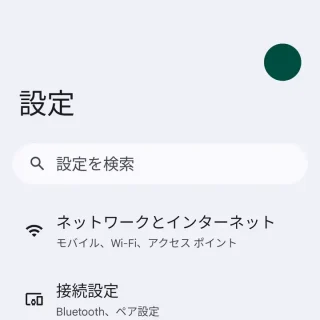
- インターネットより【対象のアクセスポイント名】をタップします。
新しい接続先には[パスワード]などの入力が必要な場合があります。
Androidでのやり方は以上です。