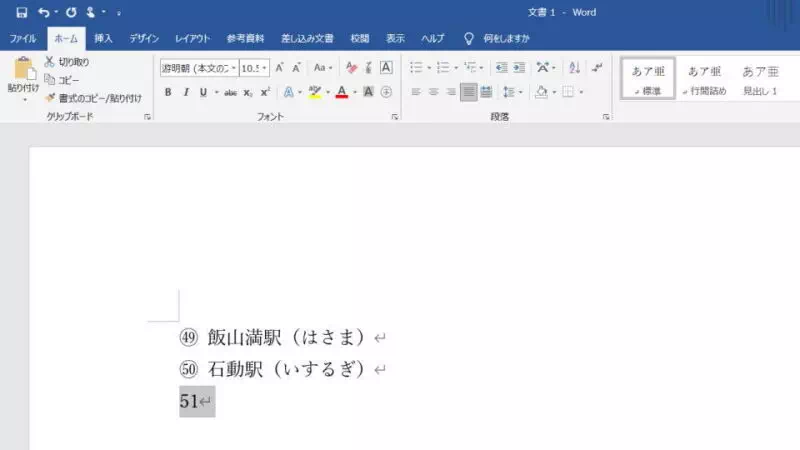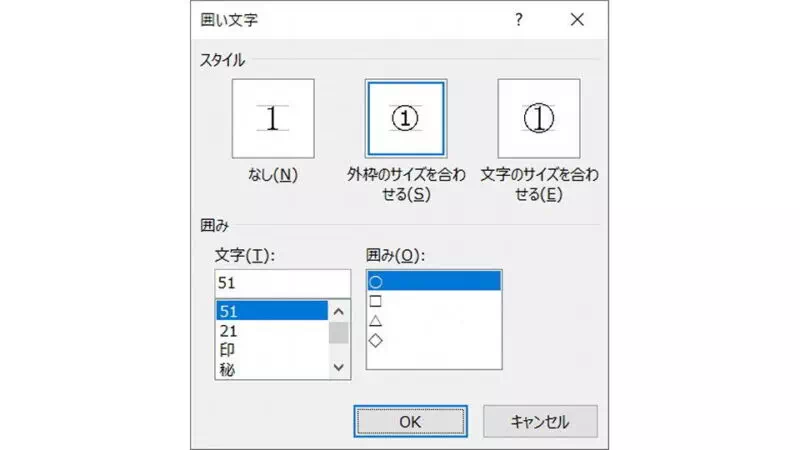文章を書く際に “①(〇に1)” や “②(〇に2)” と言った丸数字(丸付き数字)を使うことがあります。一般的に “50” までしか変換することができませんが、Wordでは “51” 以上の数字も “〇” で囲むことができます。
丸数字を入力するには?
丸数字(丸付き数字)を入力するには漢字変換と同様に操作すれば良く、例えば “①(〇に1)” を入力するには「1」を入力し(スペース)キーを押下します。
環境によって異なるでしょうが、Windows 10のデフォルトであるMicrosoft IMEでは “50” までの丸数字を入力できるようになっており、それ以上の数字(51など)は丸文字にすることができません。
しかし、Wordには囲い文字と呼ばれる機能が搭載されており、これを使うことで51以上の文字を丸数字にすることができます。
IMEによって変換した丸数字は機種依存文字となるため、メールなどインターネット環境での入力は文字化けの原因となるので注意してください。
囲い文字にするやり方
- 対象の文字列を範囲選択します。
- ホームの “フォント” より『囲い文字(〇に字のアイコン)』をクリックします。
リボンの表示は切り替えることができます。
- 囲い文字より “スタイル” や “囲み” を変更し『OK』をクリックします。
囲い文字にするやり方は以上です。
文字によっては上手く表示されないこともあるので、文字サイズを変更するなど調整をすると良いでしょう。