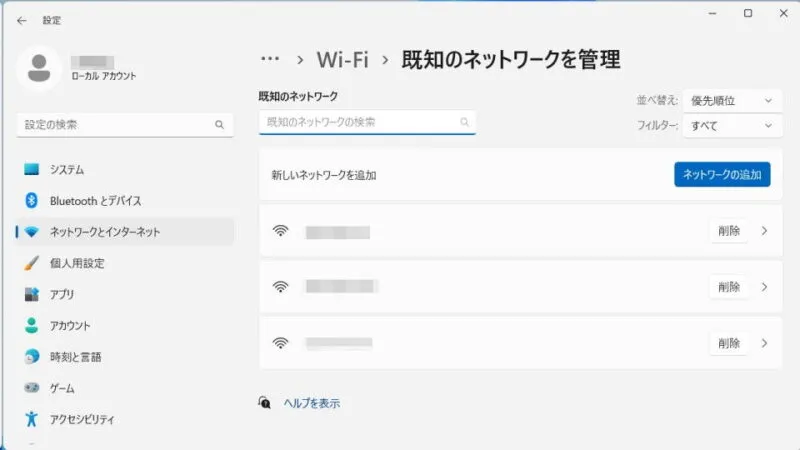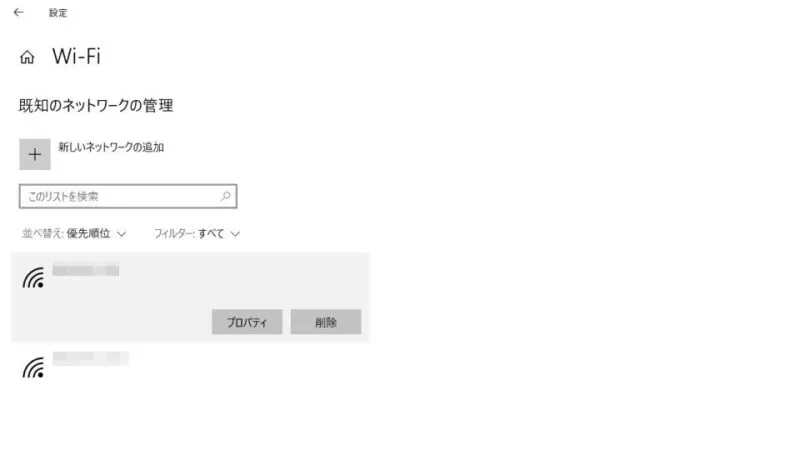スマートフォンのテザリングを用いてパソコンなどをインターネットへ接続している人も多いでしょう。この時、パソコンから見るとWi-Fi接続となるため場合によってはWindows Updateと言った大容量のデータ通信が行われる恐れがあります。このため、Windows 11やWindows 10では[従量制課金接続]に指定することで、バックグラウンドデータ通信などを抑制できるようになっています。
Wi-Fiと見なされるテザリング
モバイルネットワークでインターネットへ接続している場合、アップデートファイルのダウンロードなどを制限するようになっているデバイスは多くありますが、Wi-Fiテザリングで接続していると接続するデバイスからは「Wi-Fiでインターネットへ接続している」と見なされるため、制限なくダウンロードが行われてしまうことがあります。
スマートフォンなどのモバイルデータ通信は[使い放題]では無いことが多いので、大容量のデータ通信がバックグラウンドで行われるとモバイルデータ通信量を大きく消費してしまうことがあります。そのため、Wi-Fiルーターやスマートフォンでのテザリング中などには、意図しない通信が行われないよう制御すると安心です。
Windows 11やWindows 10では、接続しているWi-Fiを従量制課金接続に指定することで、データ通信量を節約できるようになっています。
従量制課金接続に指定するやり方
Windows 11
- 設定の[ネットワークとインターネット]より【Wi-Fi】などをクリックします。
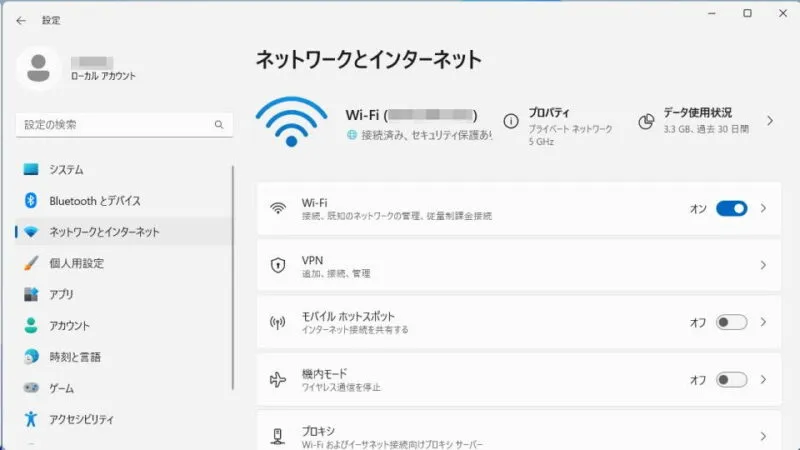
- Wi-Fiより【既知のネットワークの管理】をクリックします。
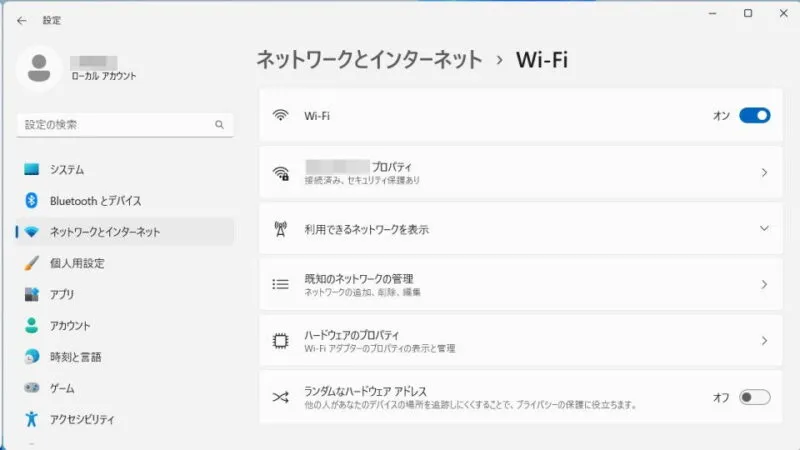
- 既知のネットワークの管理より(対象のネットワーク)をクリックします。
一度も接続したことが無いネットワークの場合、事前に[追加]もしくは一度は[接続]しておく必要があります。
- 対象のネットワークより【従量制課金接続】をオンにします。
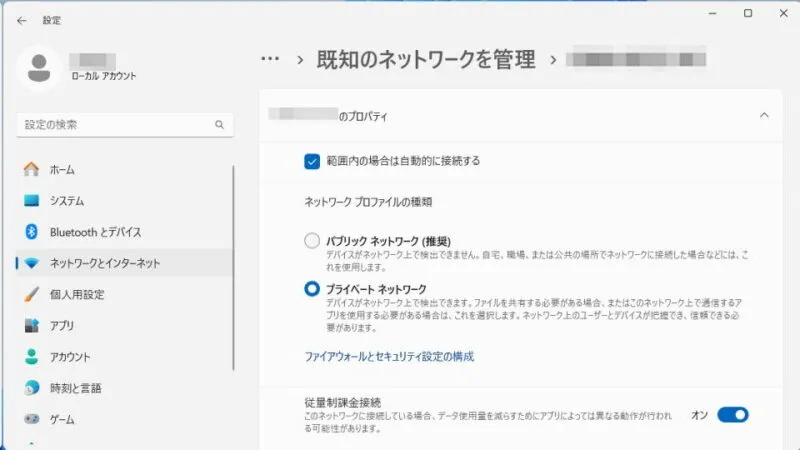
Windows 10
- 設定より【ネットワークとインターネット】をクリックします。

- ネットワークとインターネットの[Wi-Fi]などから【既知のネットワークの管理】をクリックします。
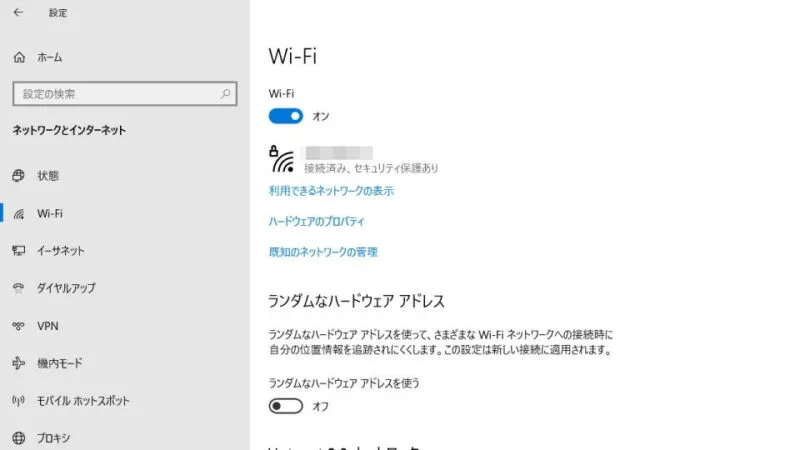
- 既知のネットワークの管理より[対象のネットワーク]を選択し【プロパティ】をクリックします。
一度も接続したことが無いネットワークの場合、事前に[追加]もしくは一度は[接続]しておく必要があります。
- 選択したネットワークより【従量制課金接続として設定する】をオンにします。
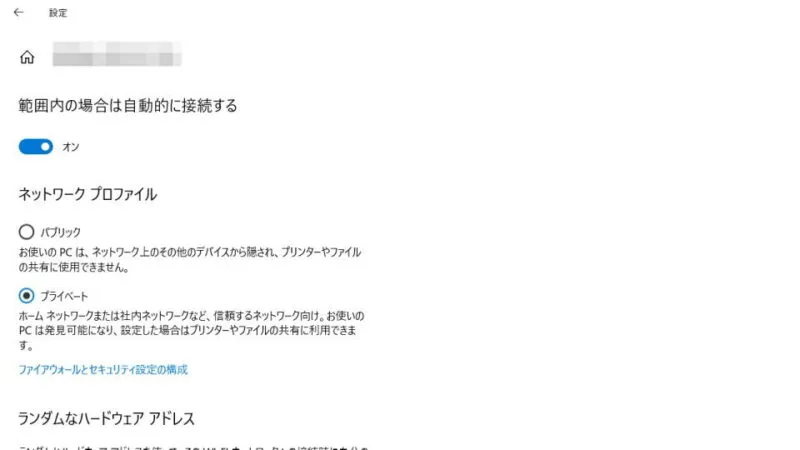
Wi-Fiを従量制課金接続に指定するやり方は以上です。
これらの設定は、Windows updateだけでなく[ストアからのアプリのダウンロード]を始め[スタート画面のタイルの更新(天気やニュース)]や[OneDriveなどの同期]など他のダウンロードにも適用される場合があるので注意してください。
また、データ使用量を制御するためのデータ通信量上限など設定することができます。