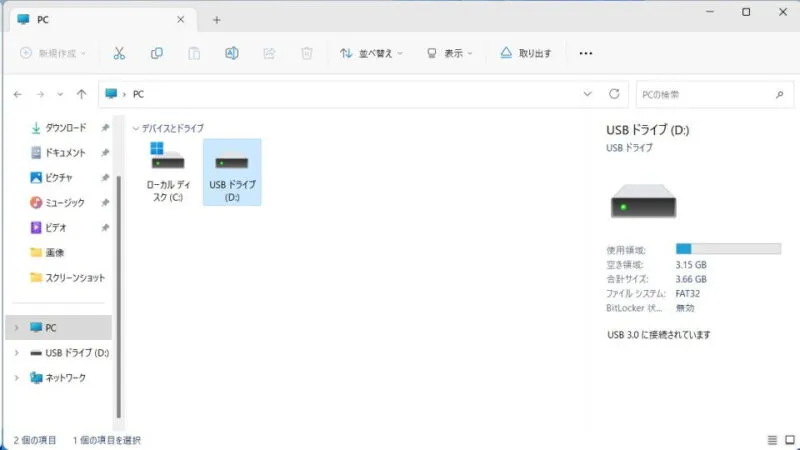USBには[2.0]や[3.0]などと言った規格(バージョン)が存在しています。これらの規格は互換性があるため意識せずに使用することができますが、下位バージョンで接続されていると充分な性能が発揮できない場合があるので、確認すると良いでしょう。
USB規格の違い
USBの[2.0]や[3.0]などと言った規格(バージョン)は主に最大転送速度に違いがあり、数字が大きい方が転送速度が速いです。
これらの規格は互換性があるので、「USB3.0のUSBメモリーをUSB2.0のパソコンに接続する」「USB2.0のUSBメモリーをUSB3.0のパソコンに接続する」と言ったことも可能です(逆も可)。ただし、規格が異なる場合には下位の規格で接続されるため、前述した場合には「USB2.0で接続される」ことになります。
Windows 11やWindows 10では接続されているUSBデバイスが「3.0で接続されている」かを表示することができるので、転送速度が遅いと感じたら確認してみると良いでしょう。
また、USB 3.0などはコネクタの内部が青いので見た目で判断することもできます。
接続済みUSBを確認するやり方
Windows 11を例とします。Windows 10でも同様の操作が可能ですが文言などが異なる場合があります。
- エクスプローラーより[詳細ウィンドウ]を表示します。

- エクスプローラーの[PC]より【(対象のUSBデバイス)】を選択すると、詳細ウィンドウより確認できます。
「USB 3.0に接続されています」などと表示されます。
接続されているUSB規格を確認するやり方は以上です。
USB3.0同士なのにUSB3.0で接続されていない場合には「きちんと刺さっていない」などが考えられるので、もう一度しっかりと指し直すと良いかもしれません。