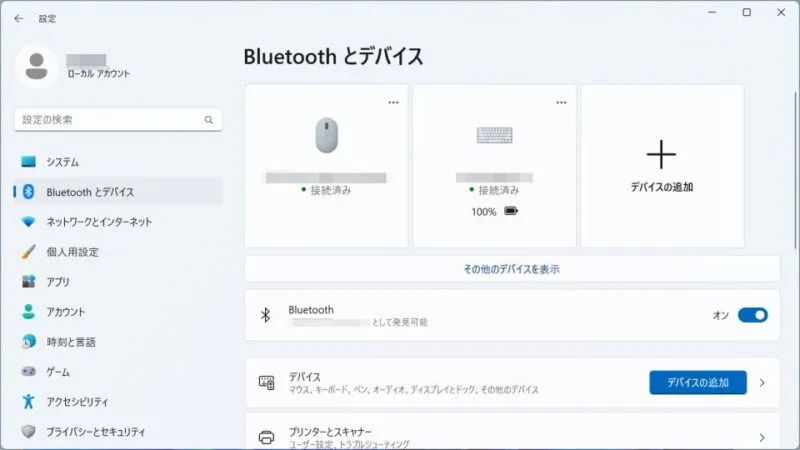以前のWindowsパソコンではタッチパッドで「カーソルを動かす」「クリックする」ぐらいしかできませんでしたが、Windows 11やWindows 10では【高精度タッチパッド】を用いることで、ジェスチャーによる操作が使えるようになっています。
高精度タッチパッドとは?
タッチパッドは指1本で「カーソルを動かす」「クリックする」と言った操作をするのが一般的でしたが、2本や3本など複数の指を同時に使うことできるタッチパッドを高精度タッチパッドと呼びます。
これにより、スマートフォンのタッチパネルのようにジェスチャーによる操作が可能になり、これまでできなかった操作をマウスを使わずに行うことができます。
手元のパソコンに高精度タッチパッドが搭載されているかは設定より確認することができます。
高精度タッチパッドを設定するやり方
Windows 11を例とします。Windows 10でも同様の操作が可能ですが文言などが異なる場合があります。
- 設定の[Bluetoothとデバイス]より【タッチパッド】をクリックします。
Windows 10の場合、設定の[デバイス]より【タッチパッド】をクリックします。
- タッチパッドより【タップ】【スクロールとズーム】【3本指ジェスチャ】【4本指ジェスチャ】などの項目を変更します。
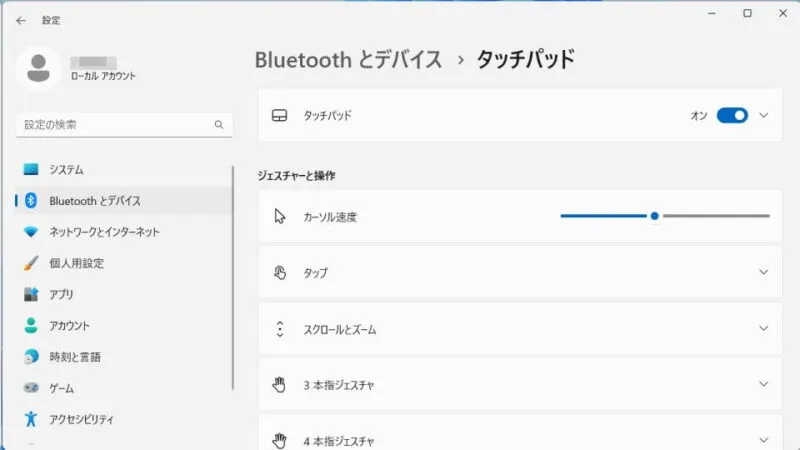
高精度タッチパッドを設定するやり方は以上です。
不慣れな場合、2本指のジェスチャーだけでも操作性が良くなります。特に「2本の指でタップして右クリックする」「2本の指をドラッグしてスクロールする」を覚えておくだけでも便利です。