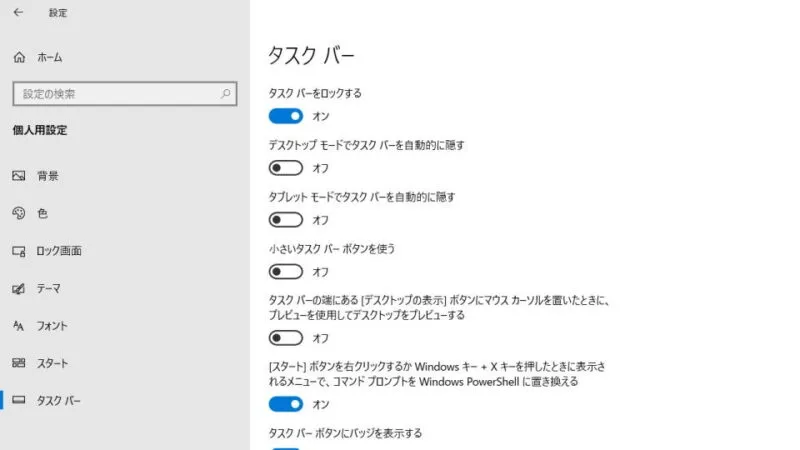Windows 11やWindows 10にて、画面下に表示されているタスクバーの右(タスクトレイ)に並んで表示されているアイコン(時計や吹き出しアイコンも含む)は、常駐しているアプリケーションが表示されていますが、数が多いと一部のアイコンを除いて隠れてしまうので、これを全て(もしくは任意に選択して)表示させることができます。
タスクトレイに表示されるアイコン
タスクバーの右に表示されているアイコンは常駐しているアプリケーションなどを表しており、この箇所をタスクトレイと呼びます。
しかし、一部のアイコンを除いて隠れてしまうため【Λ】をクリックしないと、どんなアプリケーションが常駐しているかを見ることができません。
普段使わないアプリケーションであれば隠れていても問題は無いですが、良く使うアプリケーションは常に表示されて欲しいものなので、表示するアプリケーションを任意に選択(もしくは全て)することができるようになっています。
アイコンの表示を変更する方法
Windows 11
- 設定の[個人用設定]>[タスクバー]より【システムトレイアイコン】【その他のシステムトレイアイコン】のオン/オフを切り替えます。
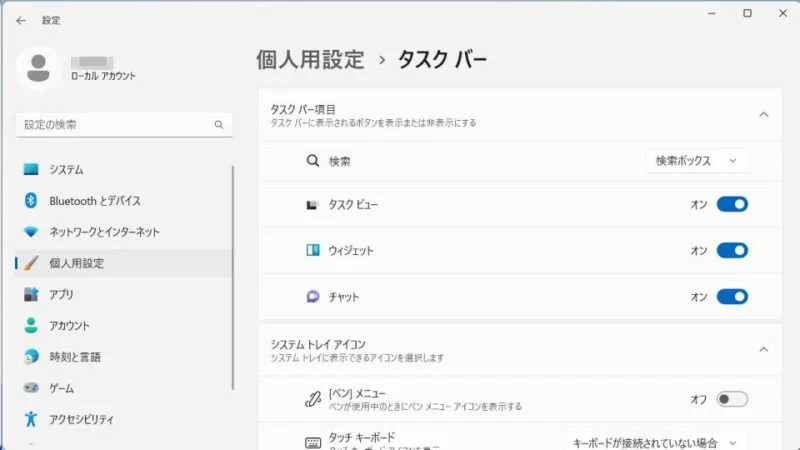
Windows 10
- 設定の[個人用設定]>[タスクバー]より【タスクバーに表示するアイコンを選択します】をクリックします。
時計や吹き出しアイコン(アクションセンター)などは【システムアイコンのオン/オフの切り替え】をクリックします。
- 各アイコンのオン/オフを切り替えます。
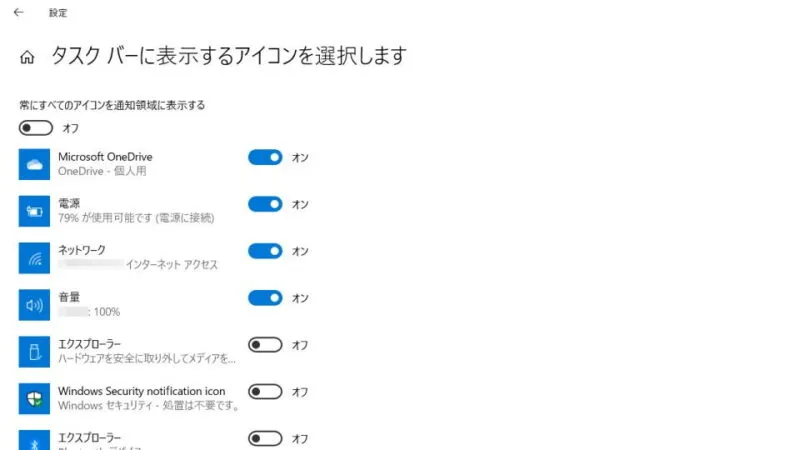
アイコンの表示を変更するやり方は以上です。
解像度の大きいデスクトップパソコンを使用していれば【常に全てのアイコンを通知領域に表示する】を選択しても良いでしょうが、ノートパソコンなど解像度が小さい場合には取捨選択をした方が良いでしょう。