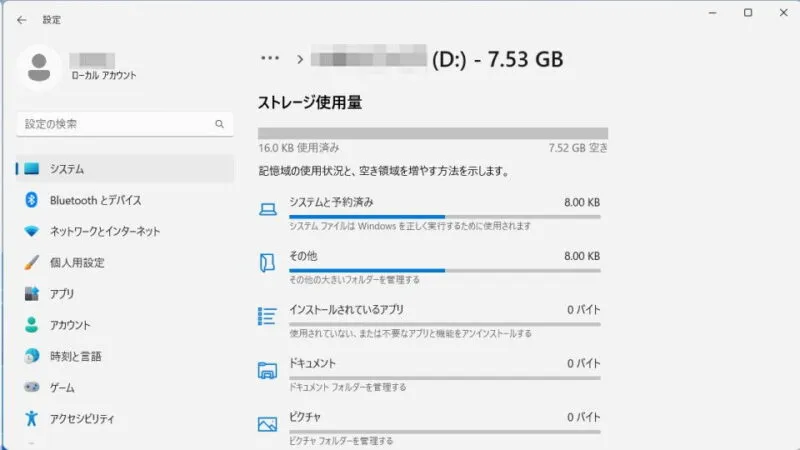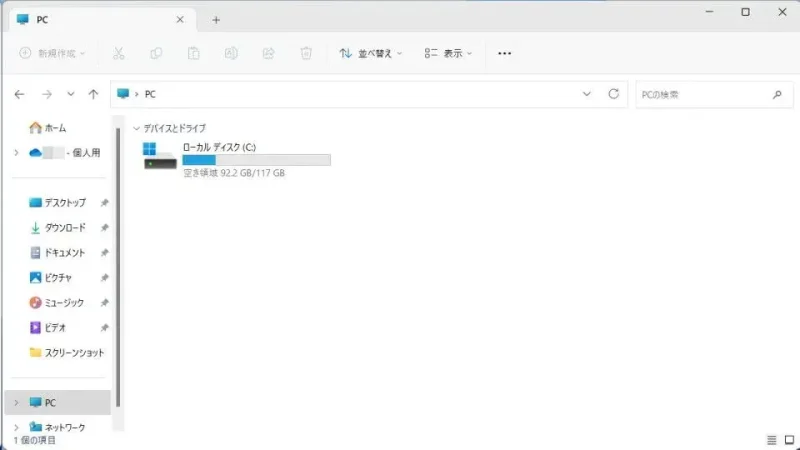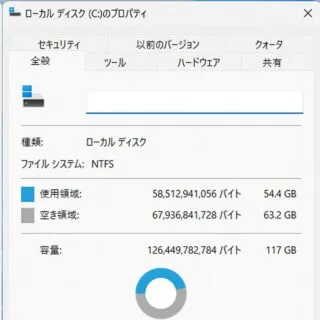パソコンに接続している内部ストレージ(SSDやHDDなど)/外部ストレージ(SDカードやUSBメモリーなど)の容量は購入時に確認することが多いですが、Windows上から確認することもできます。[総容量]や[空き容量]はもちろん[アプリ]や[ドキュメント]などカテゴリー別の[使用容量]も確認できます。
ストレージの容量
パソコンに搭載されている[HDD]や[SSD]の容量は、購入時にカタログやPOPのスペック表などから確認することが多いでしょうが、実際に使える容量は少ないのが一般的です。
これは[カタログ(1 GB = 1000×1000×1000 Byte)]と[パソコン上(1 GB = 1024×1024×1024 Byte)]や[Windows]と[Mac]で計算方法が異なるのが原因です。また、DtoD領域(リカバリー領域)のためにパーティションが分けられ不可視になっていると、その分の容量も少なくなることがあります。
このため、実際に使用できる容量(空き容量)は、パソコン上から確認するのが正確です。以前はエクスプローラーから空き領域ぐらいしか確認できませんでしたが、Windows 11やWindows 10では設定よりアプリやドキュメントに一時ファイルと言ったカテゴリー別に使用量を確認することができるようになりました。
また、内部ストレージだけでなく、SDカードと言った外部ストレージも同様に確認できます。
ストレージの詳細を確認するやり方
Windows 11を例とします。Windows 10でも同様の操作が可能ですが文言などが異なる場合があります。
設定
- 設定の[システム]>[ストレージ]より【ローカルディスク(C:)】を確認できます。
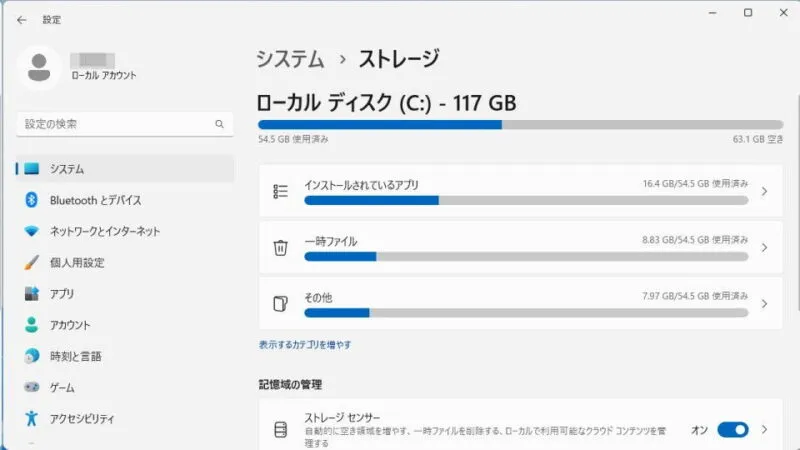
- ストレージの[ストレージの詳細設定]>[他のドライブでの使用済みストレージ]>[(対象のストレージ)]より【(対象のストレージ)】を確認できます。
Windows 10の場合、ストレージの[その他のストレージ設定]>[他のドライブの記憶域利用状況を表示する]>[(対象のストレージ)]を操作します。
エクスプローラー
空き容量が不足するとトラブルが発生しやすいので、常に一定の空き容量を確保するようにした方が良いです。