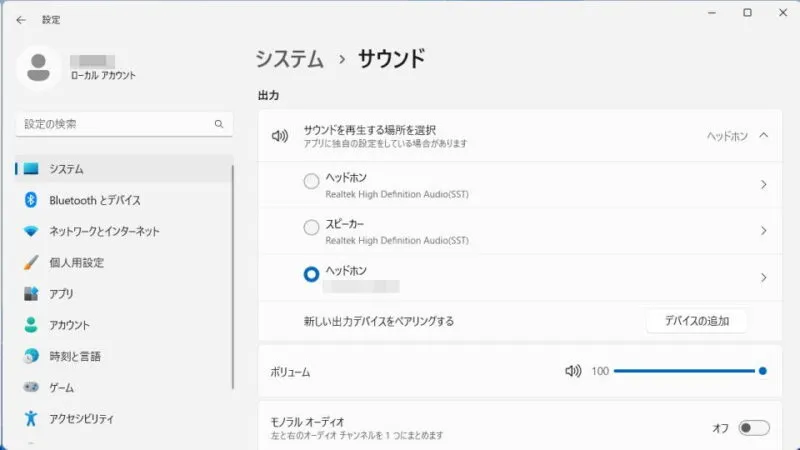パソコンに複数の[マイク]や[スピーカー]が接続されていても使うデバイスを選択して切り替えることができます。逆に「音がでない」「マイクが使えない」と言った場合には使用するデバイスが選択されていないことが原因の場合があります。
サウンドの入出力デバイスとは?
入出力デバイスとは入力デバイスと出力デバイスを指します。
サウンドにおける[入力デバイス]とはマイクを指し[出力デバイス]はスピーカーを指します。特にノートパソコンなどには[マイク]や[スピーカー]がデフォルトで搭載されていることが多いですが、好みの製品を後付けすることもできます。
その場合には自動的に使えるようになることも多いですが、「音がでない」「マイクが使えない」と言ったトラブルに見舞われた時にはサウンドの入出力デバイスを選択すると使えるようになることがほとんどです。
サウンドの入出力デバイスを選択するやり方
Windows 11を例とします。Windows 10でも同様の操作が可能ですが文言などが異なる場合があります。
- 設定の[システム]>[サウンド]より【サウンドを再生する場所を選択】【発話または録音用のデバイスを選択】を変更します。
Windows 10の場合、【出力デバイスを選択してください】【入力デバイスを選択してください】を変更します。
サウンドの入出力デバイスを選択するやり方は以上です。
ワイヤレスイヤフォンなどが接続されており「音がでない」と言ったトラブルは良くある話なので注意したほうが良いでしょう。