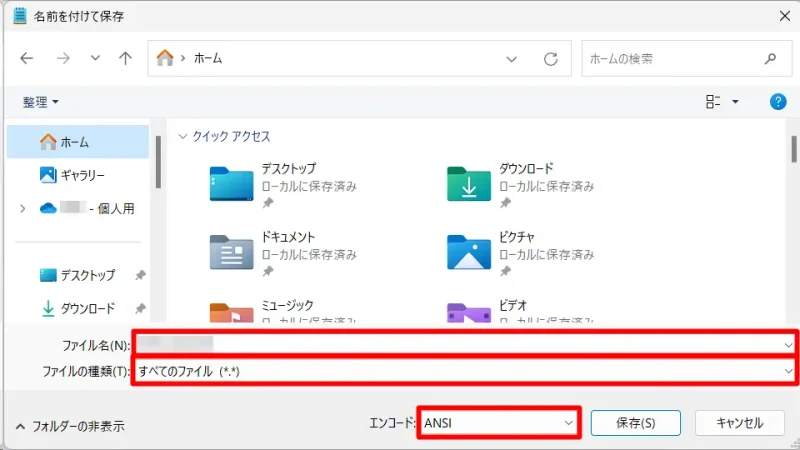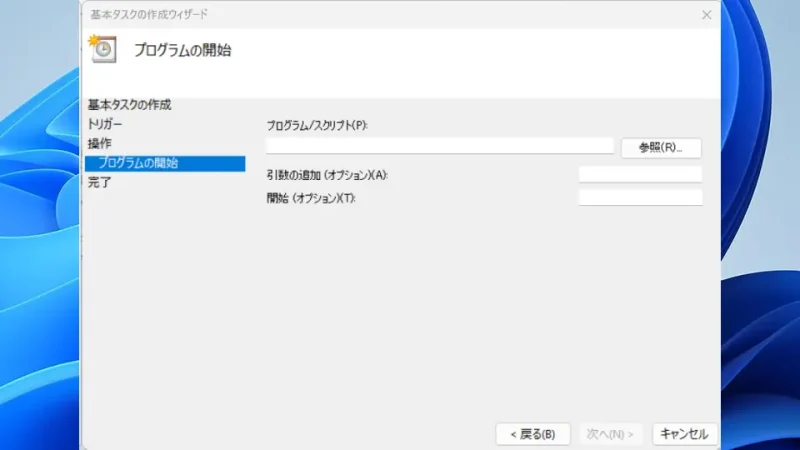Windows 11やWindows 10の時計は自動的に時刻を調整する機能が備わっています。それでも「ずれる」と言う場合には手動で操作する必要がありますが、これを指定したタイミング(サインイン時など)で実行することもできます。
時刻を調整する仕組み
Windows 11やWindows 10はインターネット上にあるサーバーから正確な時刻を取得して表示してくれます。そのため、「パソコンの時計を時報と合わせた」と言う人は少ないかもしれません。
しかし、まれにパソコンの時計が「ずれる」ことがありますが、これは時刻同期のタイミングに遅延が発生したりする場合が多いです。手動でも同期できるので操作すれば良いですが、頻繁に「ずれる」と言う場合には「時刻同期するコマンド」を「タスクスケジューラーで実行すれば、指定したタイミングで同期することができます。
ちなみに、この時刻を取得する仕組みをNTPと呼び、提供しているサーバーをNTPサーバーと呼びます。
時刻同期のやり方
Windows 11を例とします。Windows 10でも同様の操作が可能ですが文言などが異なる場合があります。
手動
- 設定の[時刻と言語]より【日付と時刻】をクリックします。
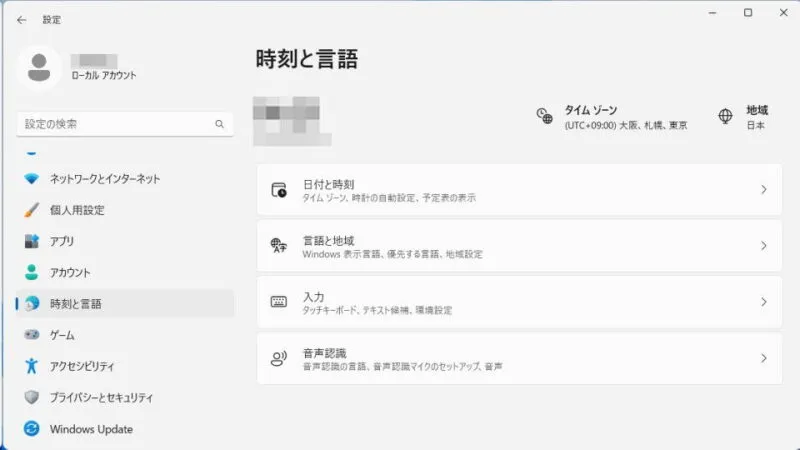
- 日付と時刻より【今すぐ同期】をクリックします。
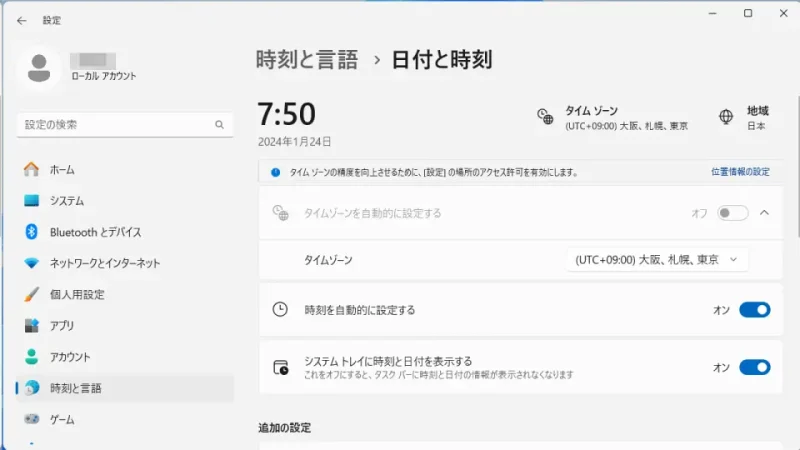
タスクスケジューラー
- メモ帳などに以下のスクリプト(プログラム)を入力します。
net stop w32time net start w32time w32tm /resync
- [ファイル]>[名前を付けて保存]より【ファイル名】【ファイルの種類】【文字コード】を入力・選択し保存をクリックします。
項目 値 備考 ファイル名 time_resync.bat 任意 ファイルの種類 すべてのファイル エンコード(文字コード) UTF-8 またはANSI 保存した[time_resync.bat]を手動で実行する場合、[管理者として実行]する必要があるので注意してください。 - ファイル名を指定して実行より[taskschd.msc]を入力しOKをクリックします。
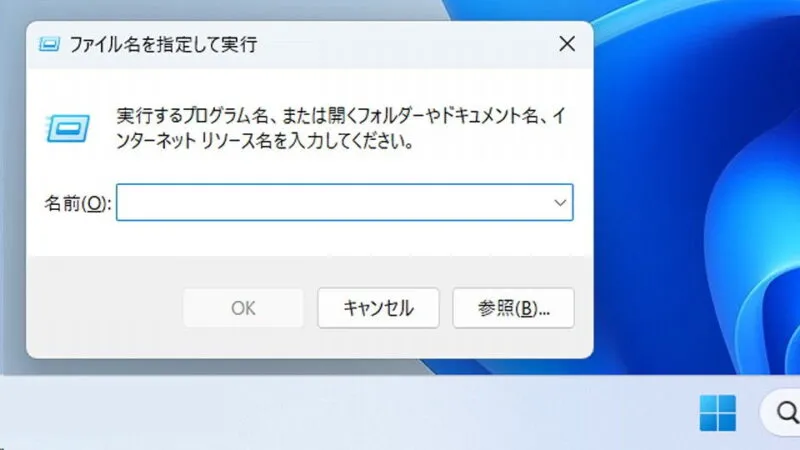
- タスクスケジューラの[タスクスケジューラライブラリ]より【基本タスクの作成】をクリックします。
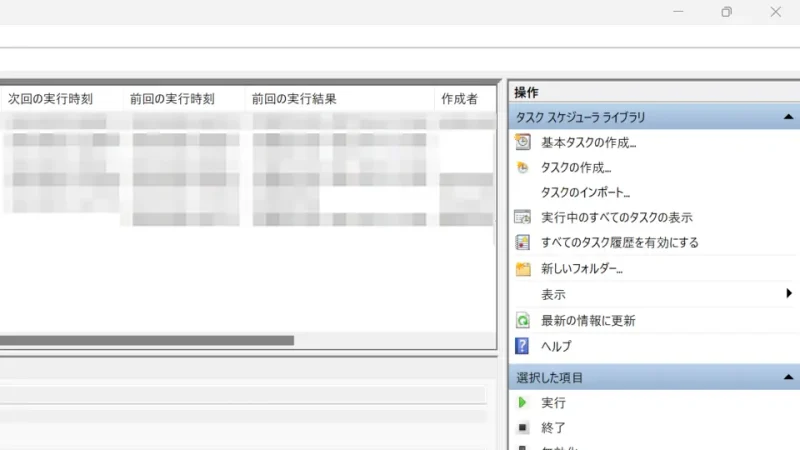
- 基本タスクの作成より【名前】【説明】を入力し次へをクリックします。
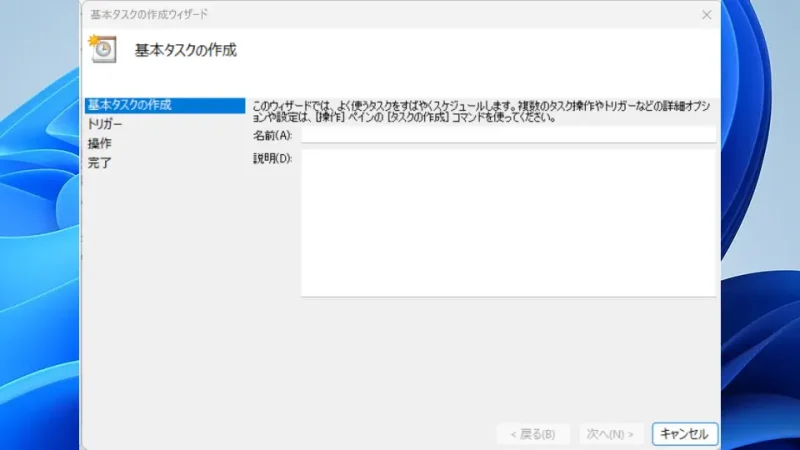
- タスクトリガーより【ログオン時】を選択し次へをクリックします。
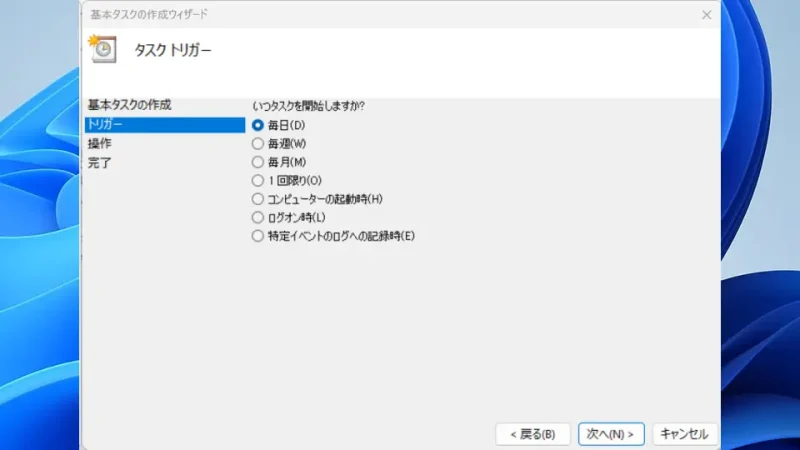
- 操作より【プログラムの開始】を選択し次へをクリックします。
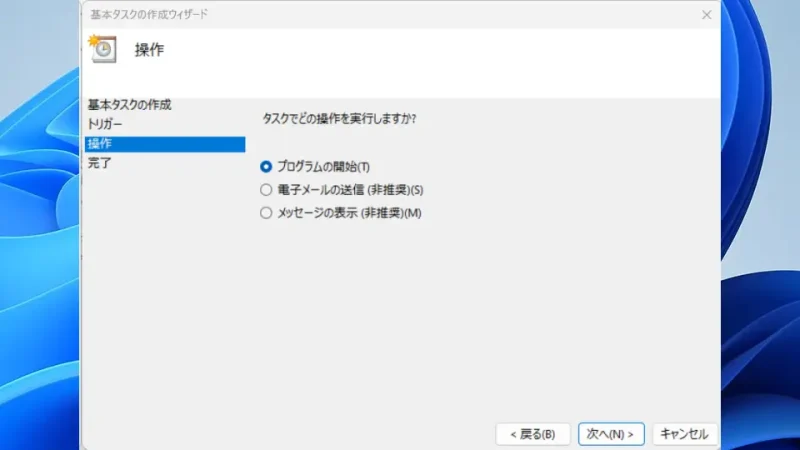
- プログラムの開始より【プログラム/スクリプト】を入力し次へをクリックします。
[プログラム/スクリプト]は参照をクリックし前述したスクリプト(time_resync.bat)などを指定します。
- 要約より内容に問題が無ければ完了をクリックします。
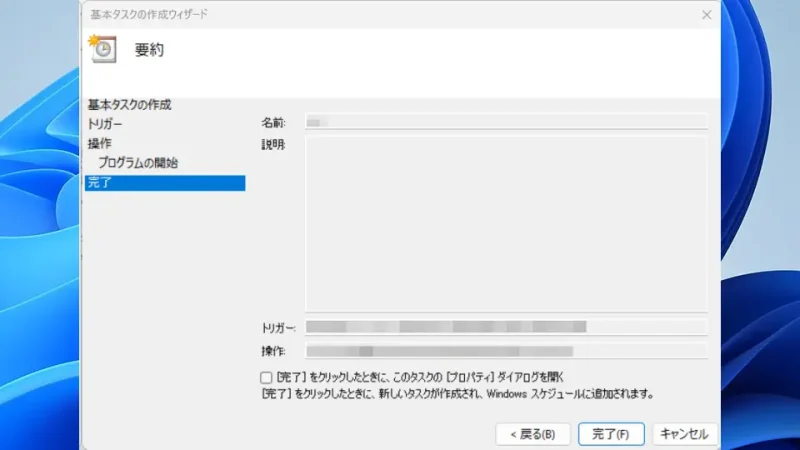 本来であれば終了ですが、今回のスクリプトは[管理者として実行]する必要があるため、以後に【最上位の特権で実行する】の設定を行います。
本来であれば終了ですが、今回のスクリプトは[管理者として実行]する必要があるため、以後に【最上位の特権で実行する】の設定を行います。 - タスクスケジューラライブラリより[対象のタスク]を右クリックし、コンテキストメニューより【プロパティ】をクリックします。
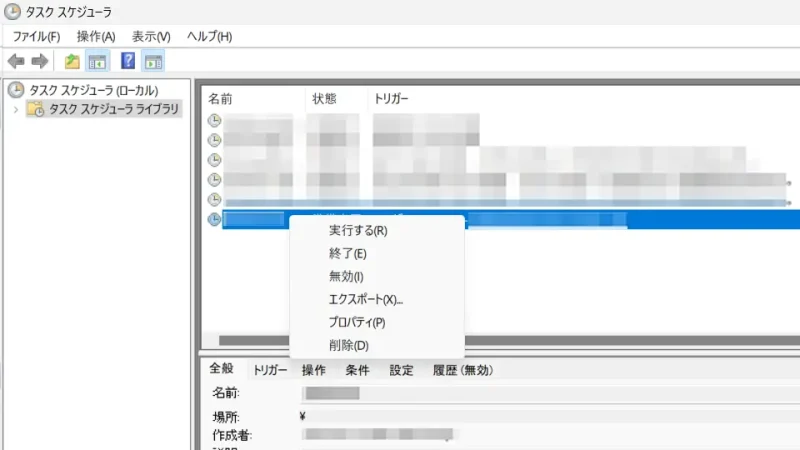
- プロパティより【最上位の特権で実行する】をチェックしOKをクリックします。
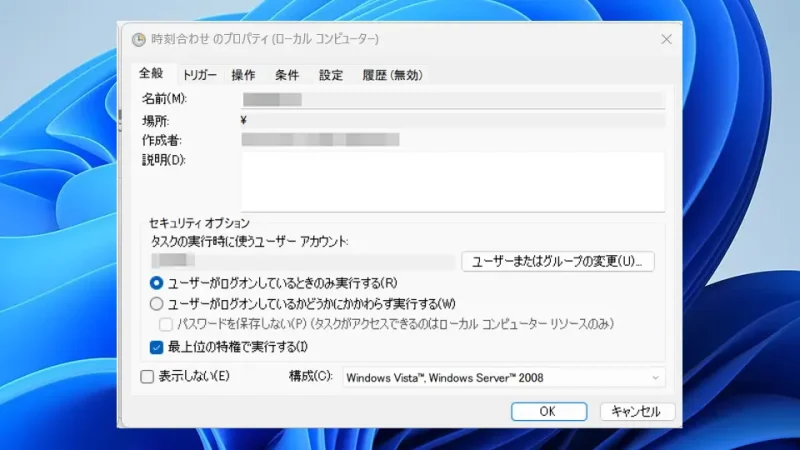
時刻同期のやり方は以上です。
正確な時刻の取得ができなかったり遅延が発生したりする場合は、取得先(NTPサーバー)を変更してみると改善するかもしれません。
NTPサーバーを設定するやり方
Windows 11を例とします。Windows 10でも同様の操作が可能ですが文言などが異なる場合があります。
- コントロールパネル(大きいアイコン)より【日付と時刻】をクリックします。
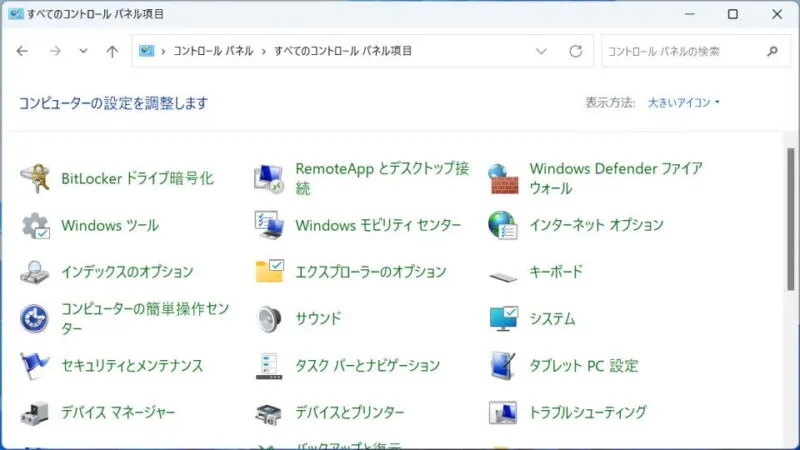
- 日付と時刻の[インターネット時刻]より【設定の変更】をクリックします。
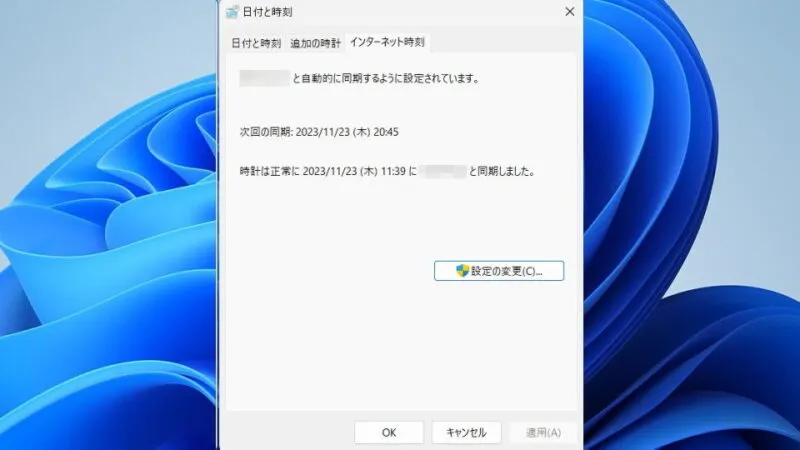
- インターネット時刻設定より【インターネット時刻サーバーと同期する】をチェックします。

- インターネット時刻設定より【サーバー】に(任意のNTPサーバ名)を入力します。
任意のNTPサーバ名は、契約しているプロバイダーなどが公開している場合はプロバイダーのNTPサーバーを入力します。適当なNTPサーバーが無い場合は[NTPサーバー]などと検索して探すと良いでしょう。
NTPサーバーを設定するやり方は以上です。