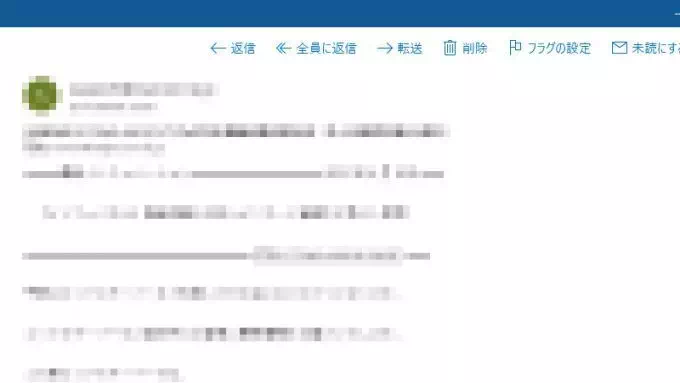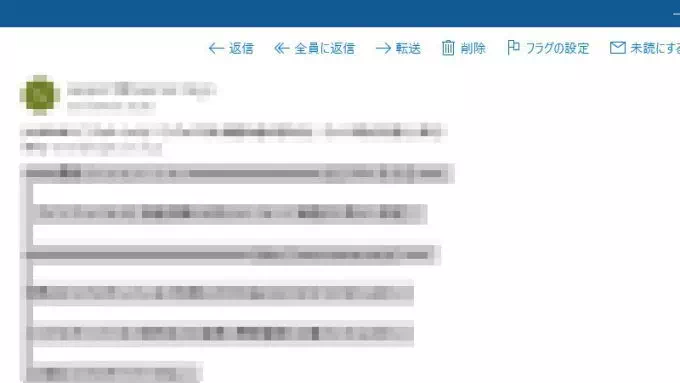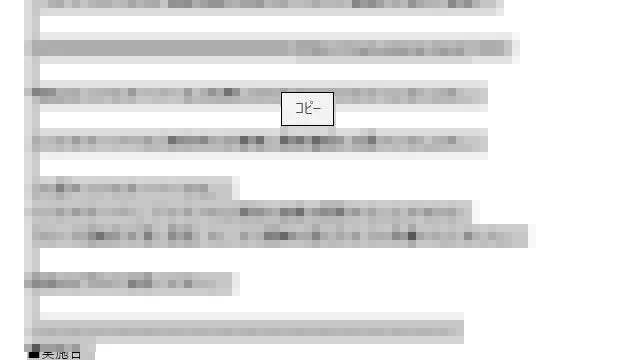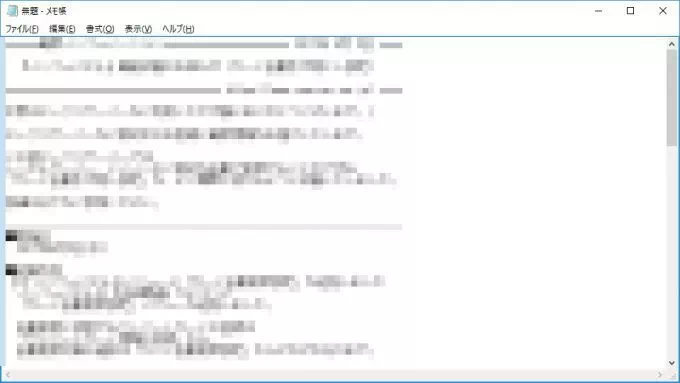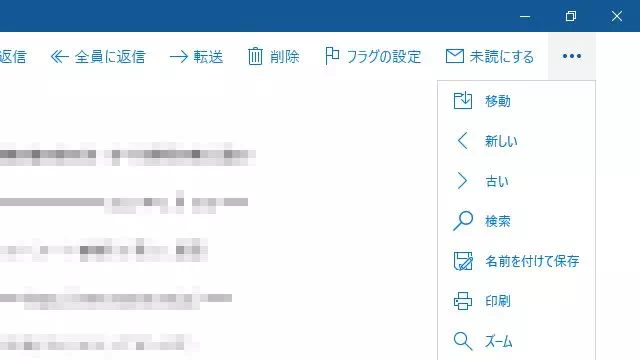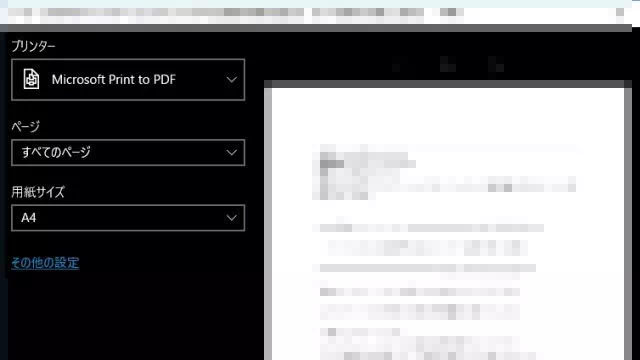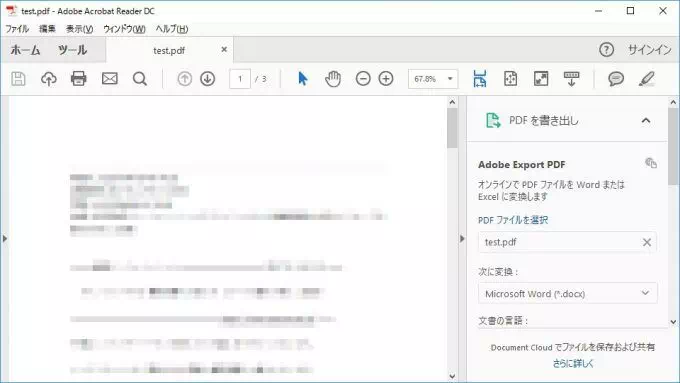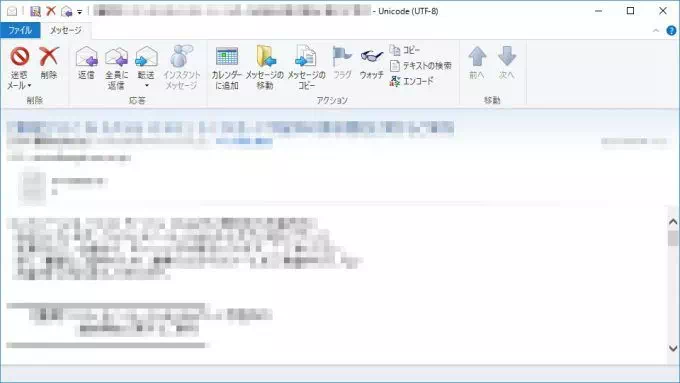消えてしまっては困るような大切なメールを受信したら、そのままにして置かないでしっかりとバックアップ(保存)しておきましょう。
Eメールは保存できる
IMAPやExchange ActiveSyncなどのようにサーバーにメールが保管されていることもありますが、POP3などで受信したEメールをそのまま放置しておくと、パソコンを買い替えたり壊れたりした際にすべて消えてしまう場合があります。
受信したEメールは、メーラー(メールクライアント)の中だけでなく、外に取り出す(エクスポート)ことができるので、消えてしまっては困るメールは別に保管しておくと良いでしょう。
Eメールを保存するやり方
Eメールを保存する手順は用途に応じて複数あります。文面だけ保存すれば良いのであれば「テキストをコピー」したり「印刷する(PDFに変換する)」と言った方法が簡単ですが、別の新しいパソコンのメーラーにコピーしたい(移動したい)と言った場合には、Eメールの状態をそのまま保存しておく「.emlで保存する」が良いでしょう。
例としてWindows 10の標準メーラー(メールクライアント)である “メール” を用います。メーラーによって操作が異なるので注意してください。
テキストをコピーする
- メーラーで『対象のメール』を開きます。
- メールの文面を『必要に応じて選択(または全選択)』します。
全選択するには「マウスでドラッグする」もしくは「Ctrlキーを押しながらAキーを押下する」とできます。
- 選択した対象を右クリックし表示されたコンテキストメニューより『コピー』をクリックします。
コピーは「Ctrlキーを押しながらCキーを押下する」でも可能です。
- コピーした対象を “メモ帳” などに貼り付けます。
貼り付け(ペースト)は「Ctrlキーを押しながらVキーを押下する」でも可能です。
印刷する(PDFに変換する)
- メーラーで『対象のメール』を開きます。
- メールの三点リーダー(3つの点)をクリックして表示されるメニューより『印刷』をクリックします。
印刷(プリント)は「Ctrlキーを押しながらPキーを押下する」でも可能です。
- プリントダイアログより必要事項を設定し『印刷』をクリックします。
この時、プリンターに『Microsoft Print to PDF』を選択すればPDFで保存することができます。
- 印刷もしくはPDFにて出力が行われます。
.emlで保存する
.eml形式のファイルは、Microsoft製のメーラー(メールクライアント)でしか取り扱えない場合があるので、他の環境で使用する際には注意してください。
- メーラーで『対象のメール』を開きます。
- メールの三点リーダー(3つの点)をクリックして表示されるメニューより『名前を付けて保存』をクリックします。
- 該当のメールが “(メールタイトル).eml” と言う名称で保存され、別のメーラー(メールクライアント)などで閲覧することができます。
Eメールを保存するやり方は以上です。
最後に紹介した “.eml” ファイルはダブルクリックすれば開くことができるハズですが、開けない場合には、ファイルを右クリックし『プログラムから開く』より対象のソフトウェア(アプリ)を選択すると開くことができます。