ファイルやフォルダーを[削除]や[名前の変更]を行う際に「使用中のフォルダー – 別のプログラムがこのフォルダーまたはファイルを開いているので、操作を完了できません。」などとエラーダイアログが表示されることがありますが、【リソースモニター】や【File Locksmith(PowerToys)】を使うと「どのファイルが開いているのか」を検索することができます。
ファイルの排他制御
「使用中のフォルダー – 別のプログラムがこのフォルダーまたはファイルを開いているので、操作を完了できません。」などのエラーメッセージは、そのファイルやフォルダーが排他制御(ロック)されている場合に表示されます。
排他制御とは、使用中のファイルやフォルダーが「他のアプリから変更されると不都合が生じる」場合などに「変更できないようロックする」もので、整合性を保つために必要なものです。
このため、[削除]や[名前の変更]などが必要であれば、ロックしているアプリを終了させるのが安全です。
ロックしているアプリを検索するやり方
リソースモニター
Windows 10を例とします。Windows 11でも同様の操作が可能ですが文言などが異なる場合があります。
- ファイル名を指定して実行より【perfmon /res】を実行します。
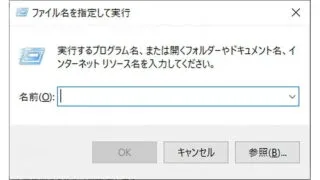
- リソースモニターの[CPU]>[関連付けられたハンドル]より【ハンドルの検索】に対象のファイル名・フォルダー名を入力します。
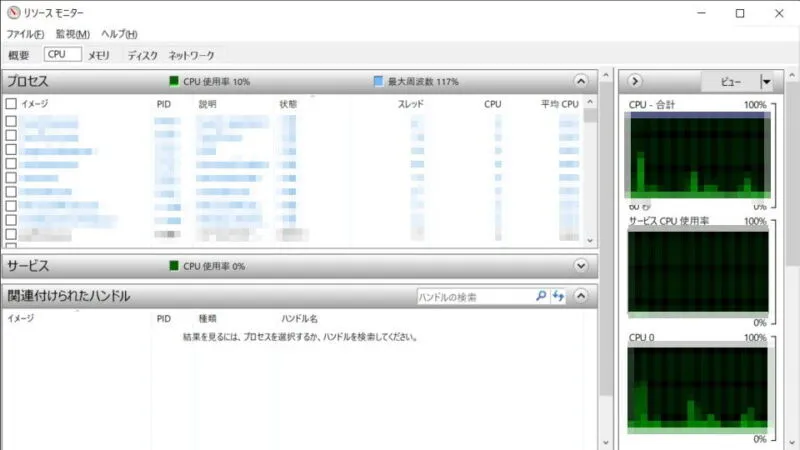
- 関連付けられたハンドルよりファイルを開いているアプリを確認できます。
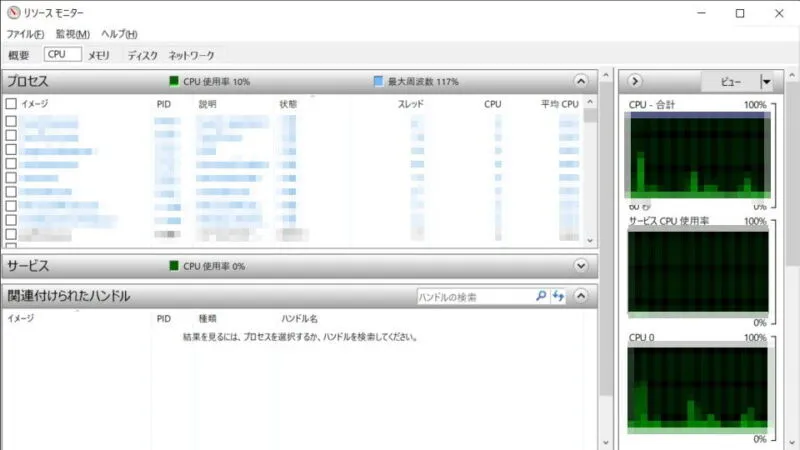
File Locksmith
- PowerToysの[File Locksmith]より【File Locksmithを有効にする】のオンに切り替えます。
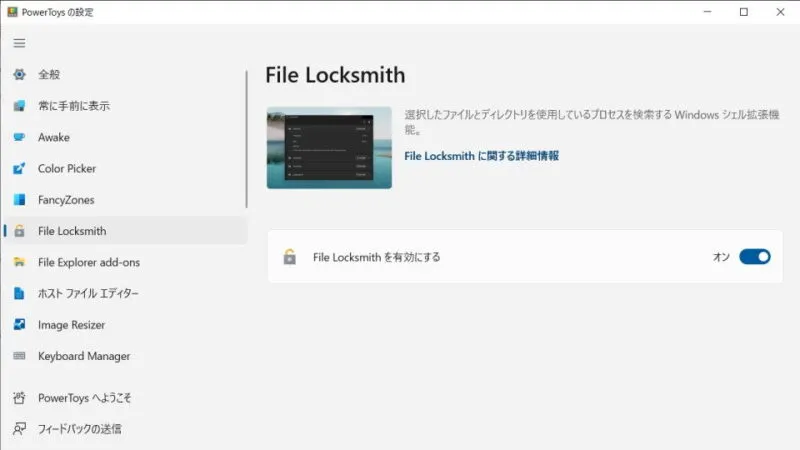
- 対象のファイル/フォルダーを右クリックしコンテキストメニューより【このファイルは何で使用していますか?】を選択します。
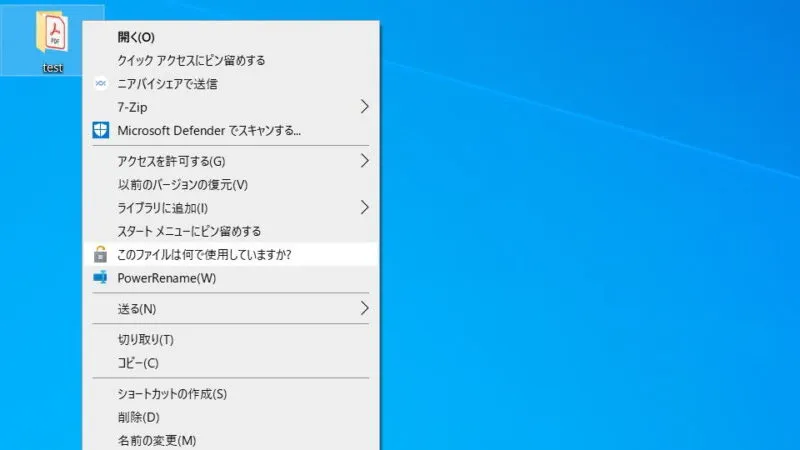
- File Locksmithより使用しているアプリが表示されます。
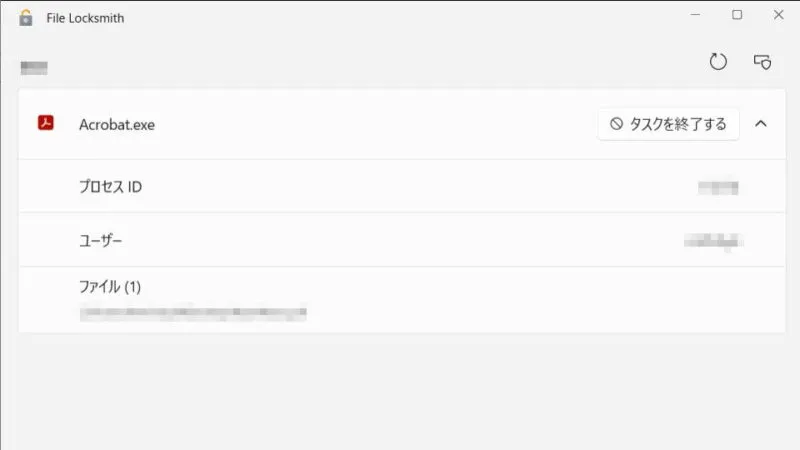
ロックしているアプリを検索するやり方は以上です。
ちなみに「ファイルがロックされている」と言う場合にはエラーダイアログにアプリ名が表示されるようですが、「フォルダーがロックされている」と言う場合には表示されないようです。

