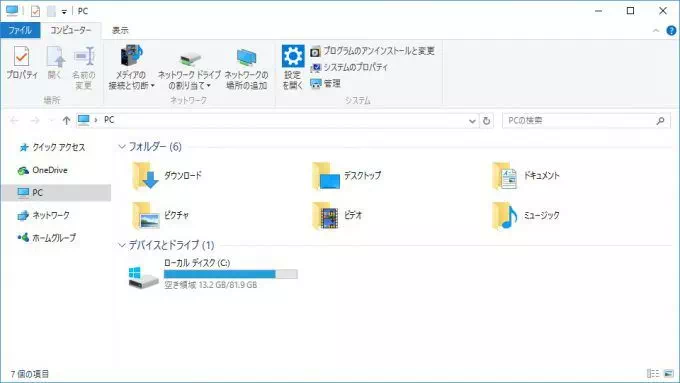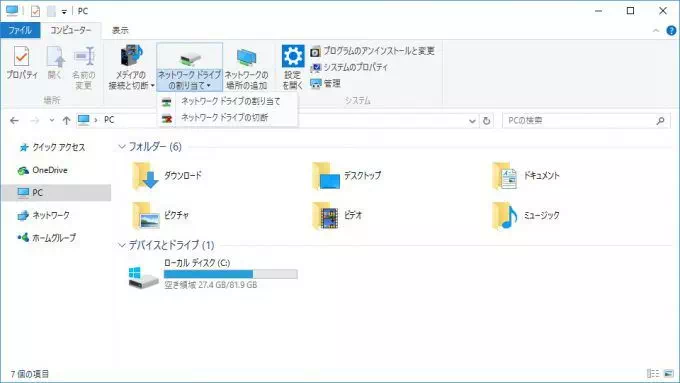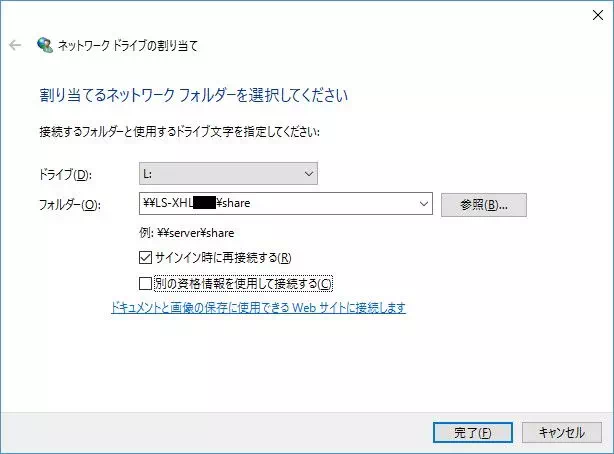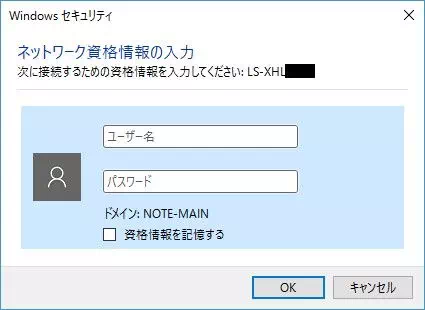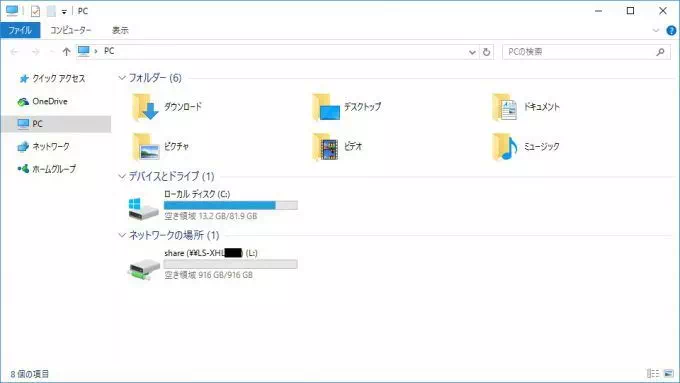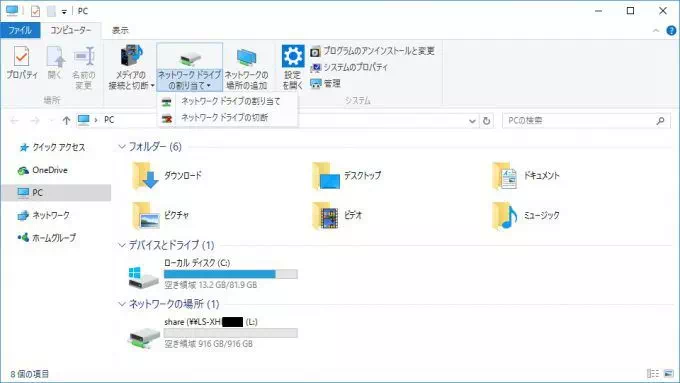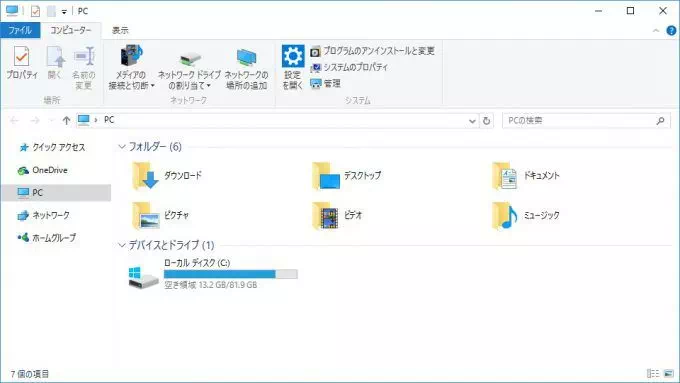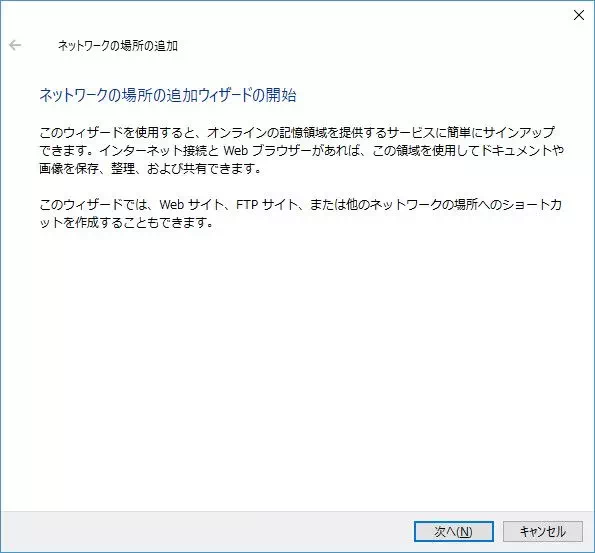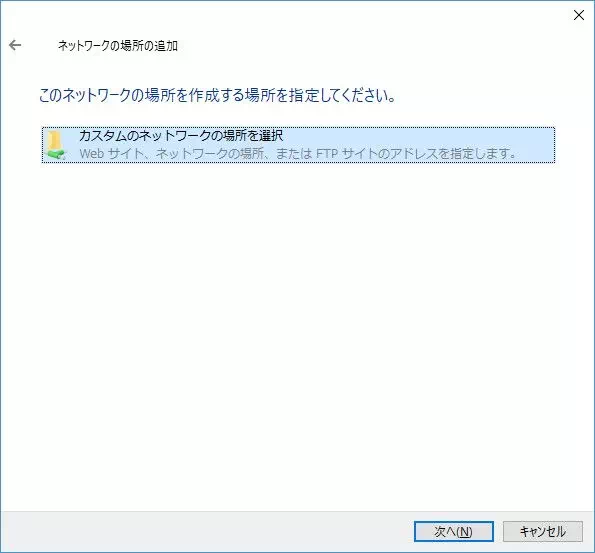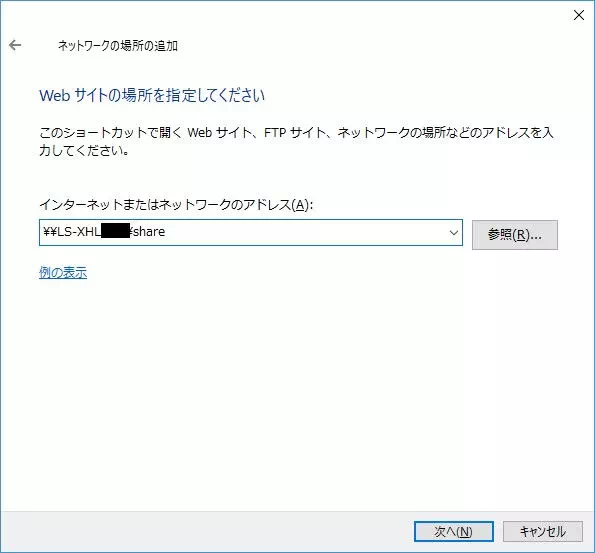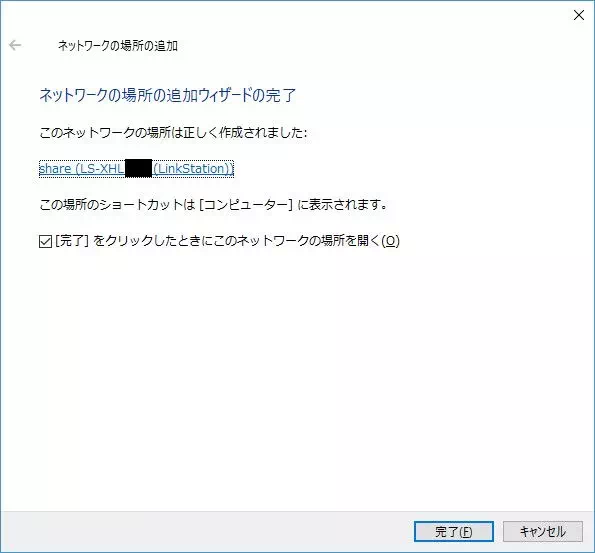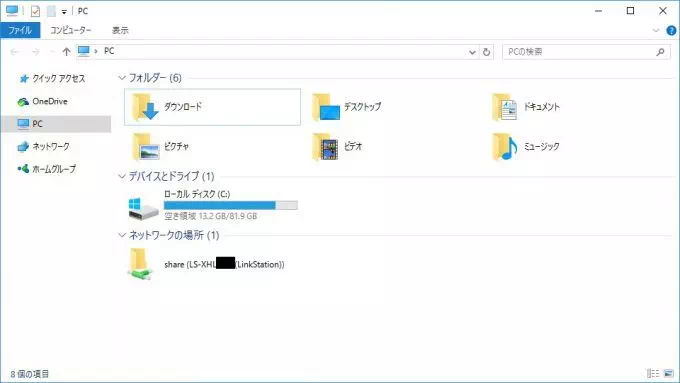NASを新しく購入したのでネットワークドライブの割り当てを設定しようとしたら少々手間取ったのでメモしておきます。また、似た機能であるショートカットついても紹介します。
『ネットワークドライブ』ってなに?
ネットワークドライブとは、NASなどのファイルサーバーに “ドライブレター” を与えローカルドライブのようにする機能です。
ドライブレターとは “Cドライブ” や “Dドライブ” のようにHDDに対して設定されるアルファベットの識別子の事を指します。
ドライブレターを設定するやり方
割り当てする
- エクスプローラーで『PC』を開きます。
- コンピュータータグにある『ネットワークドライブの割り当て』の文字部分をクリックし “ネットワークドライブの割り当て” を選択します。
- ネットワークドライブの割り当てより “ドライブ(ドライブレター)” と “フォルダー” を選択し『完了』をクリックします。
選択したフォルダーに対してログインユーザーの権限ではログインできず、別のアカウントでログインする必要がある場合には “別の資格情報を使用して接続する” にチェックします。
- 接続するために別のアカウントが必要である場合には “ユーザー名” と “パスワード” を入力し『OK』をクリックします。
- 指定したドライブレターでネットワークドライブが作成されます。
ネットワークドライブを割り当てるやり方は以上です。
切断する
ネットワークドライブに割り当てたドライブレターを解除する手順は次のとおりです。
- エクスプローラーで『PC』を開きます。
- コンピュータータグにある『ネットワークドライブの割り当て』の文字部分をクリックし “ネットワークドライブの切断” を選択します。
- ネットワークドライブの切断より “対象のドライブ” を選択し『OK』をクリックします。
- ネットワークドライブが切断されます。
ネットワークドライブを切断するやり方は以上です。
ショートカットを設定するやり方
ネットワークドライブの割り当ては、ドライブレターを設定することでローカルドライブと同等に扱うようにできる機能ですが、永続的な接続が必要であるためネットワークから切断すると不都合が生じる場合があります。それに対してショートカットはアクセス時に接続が行われるため、常時ネットワークが接続されている必要は無いので必要に応じて設定すると良いでしょう。
- エクスプローラーで “PC” を開きます。
- コンピュータータグにある『ネットワークの場所を追加』をクリックします。
- ウィザードより表示内容を確認し『次へ』をクリックします。
- 次に “カスタムのネットワークの場所を選択” クリックし『次へ』をクリックします。
- インターネットまたはネットワークのアドレス入力欄に『アドレス』を入力し『次へ』をクリックします。
- 名前の入力欄を任意に入力し『次へ』をクリックします。
- 正しく作成されたら『完了』をクリックします。
- 指定したネットワークのショートカットが作成されます。
ショートカットを設定するやり方は以上です。
状況に合わせて臨機応変に使い分けると良いでしょう。