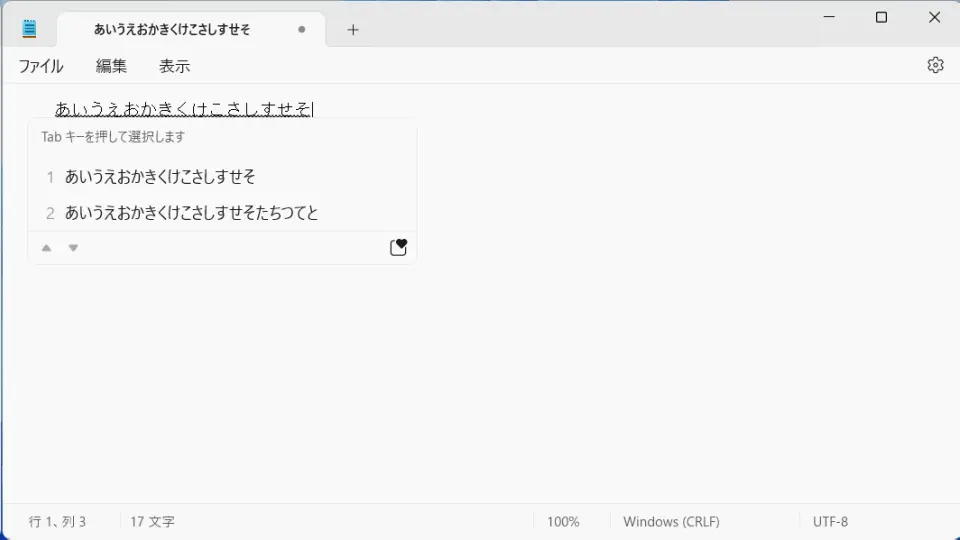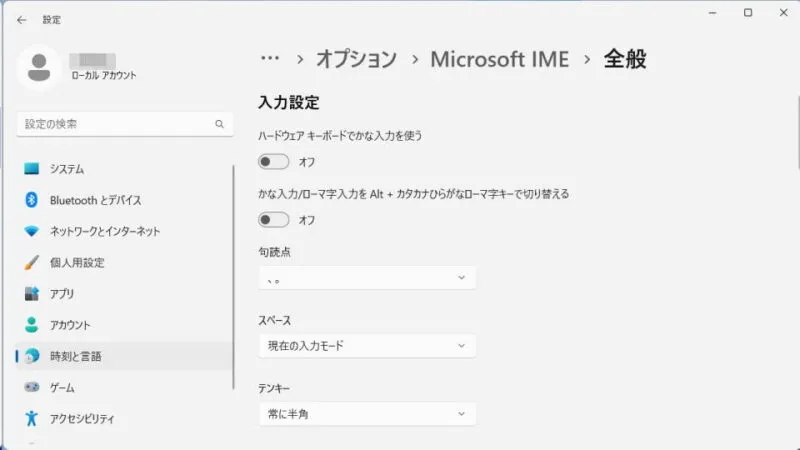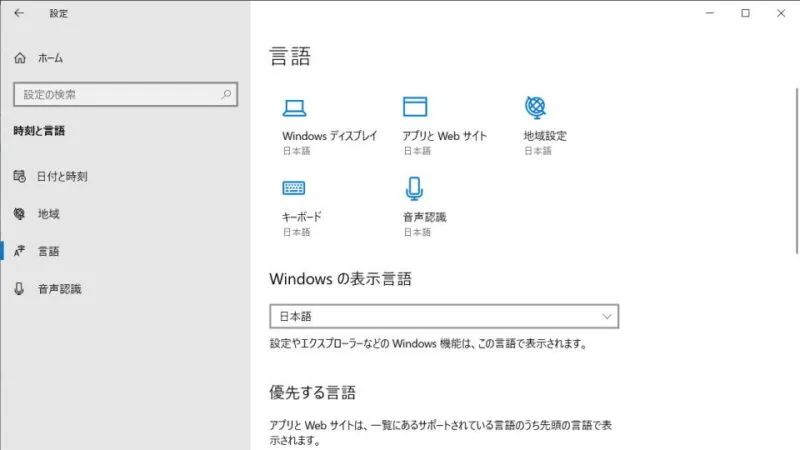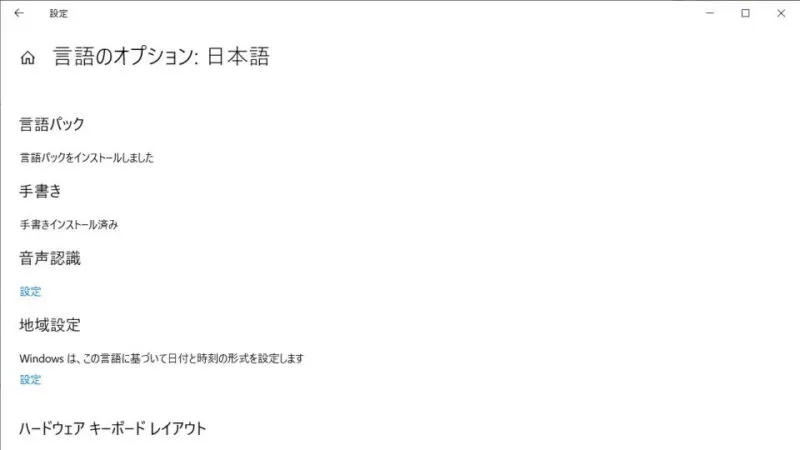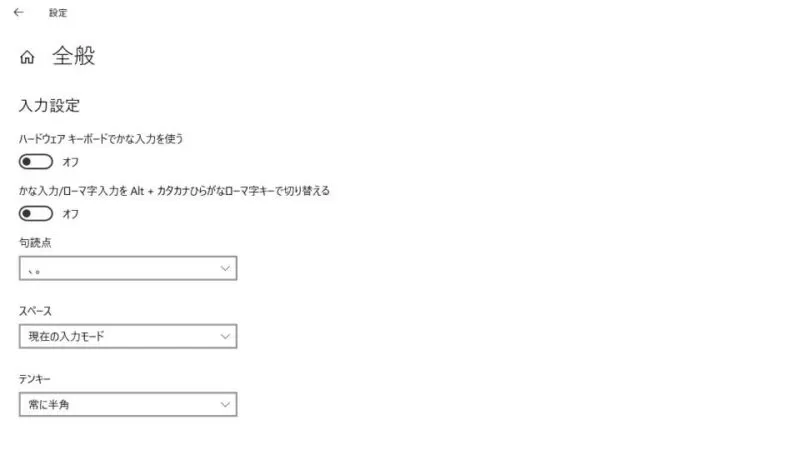Windows 11やWindows 10にデフォルトでプリインストールされているMicrosoft IME(日本語入力ソフト)では、入力した文字に対して[予測入力]による[変換候補]が表示されますが、これを好みに合わせて変更することができます。
予測入力と変換候補
Microsoft IMEで日本語を入力する際には、入力した文字を漢字変換すると変換候補が表示されるようになっています。
昨今では、これに加えて予測入力の機能によって、デフォルトでは1文字を入力するだけで後の文字列を予測し候補が表示されるようになっています。
決まった文字列を入力することが多いのであれば良いですが、そうでは無い場合には候補を表示する文字数を変換したり、そもそもオフにしたりすると使い勝手が良くなるかもしれません。
MS-IMEの予測入力を設定するやり方
Windows 11
画面の右下にあるタスクトレイより【A】または【あ】を右クリックし、メニューより【設定】をクリックすると[Microsoft IME]までショートカットできますが、以前のバージョンでは操作できないので注意してください。
- 設定の[時刻と言語]>[言語と地域]>[日本語]>[︙]より【言語のオプション】をクリックします。
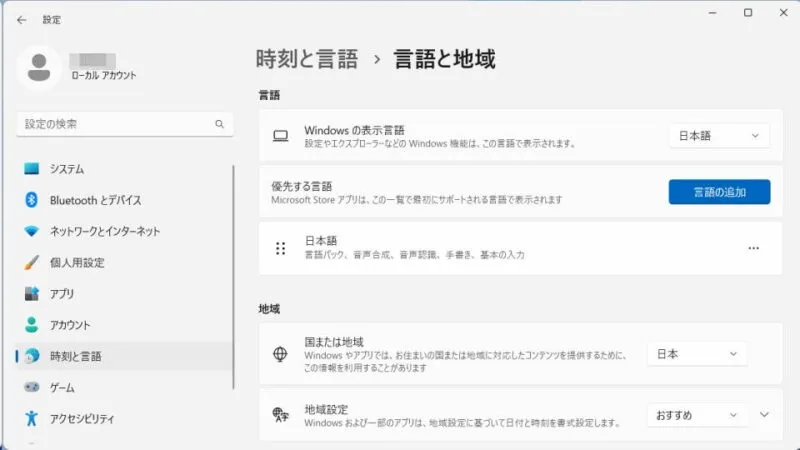
- オプションの[キーボード]>[Microsoft IME]>[︙]より【キーボードオプション】をクリックします。
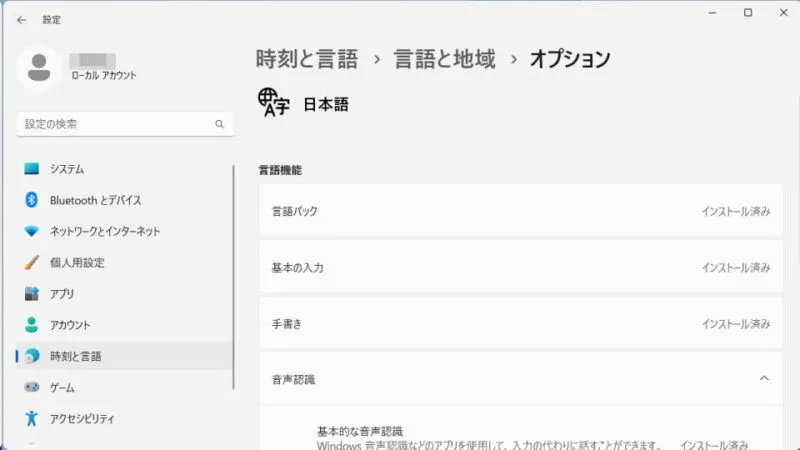
- Microsoft IMEの[全般]>[予測入力]より設定を変更します。
予測候補を表示する文字数を選択することができます。また、【オフ】を選択することで表示しないことも可能です。
Windows 10
画面の右下にあるタスクトレイより【A】または【あ】を右クリックし、メニューより【設定】をクリックすると[Microsoft IME]までショートカットできますが、以前のバージョンでは操作できないので注意してください。
- 設定の[時刻と言語]>[言語]>[優先する言語]より【日本語】>【オプション】を選択します。
【日本語】をクリックすると【オプション】が表示されます。
- 言語のオプション:日本語より【Microsoft IME】>【オプション】を選択します。
【Microsoft IME】をクリックすると【オプション】が表示されます。
- Microsoft IMEの[全般]>[予測入力]より設定を変更します。
予測候補を表示する文字数を選択することができます。また、【オフ】を選択することで表示しないことも可能です。
MS-IMEの予測入力を設定するやり方は以上です。
変換候補の他にも「過去の入力履歴を候補に反映させるか」や「入力履歴の消去」なども可能です。