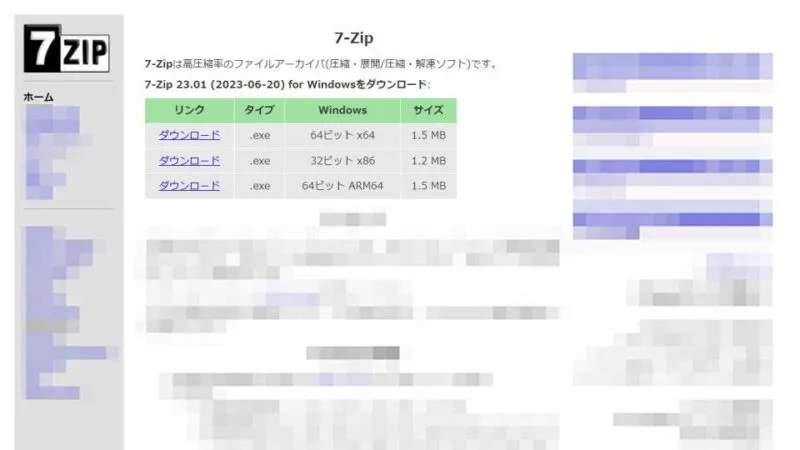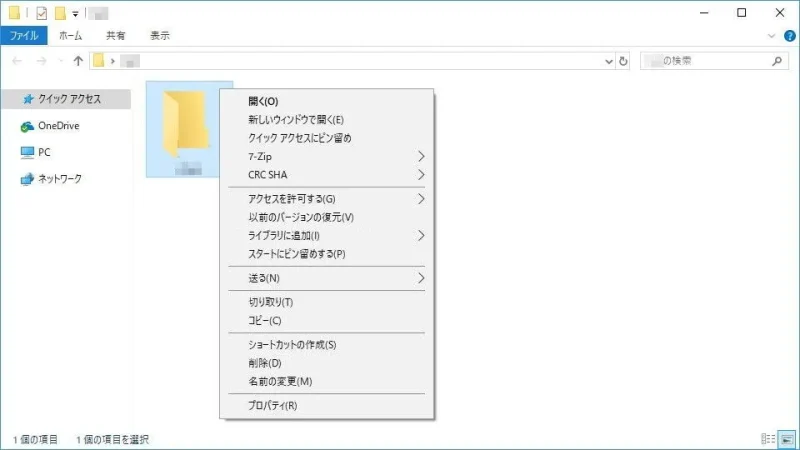Windowsはファイル・フォルダーの圧縮および展開(解凍)する機能として[ZIP]に対応していますが、「展開できない」と言った圧縮ファイルがある場合には、別途に【7-Zip】をインストールしておくと便利かもしれません。
[7-Zip]とは?
ファイル・フォルダーの圧縮・展開(解凍)を行うソフトウェア(アプリケーション)です。
対応するのはZIPだけでなく、古くから使われているLZHやLinuxなどで使われることの多いTARと言った幅広い形式に対応しています。
また、WindowsはデフォルトでZIPに対応しているものの一部に「展開できない」と言う場合があり、そう言ったファイルも扱える可能性が高いです。
[7-Zip]の使いかた
Windows 10を例とします。Windows 11でも同様の操作が可能ですが文言などが異なる場合があります。
インストールするやり方
- Webブラウザより[圧縮・解凍ソフト 7-Zip]にアクセスし【ダウンロード】を選択します。
インストールするパソコンの環境に合わせて選択します。
- ダウンロードしたファイルを実行し【Install】をクリックします。
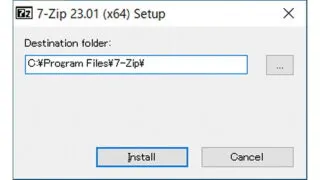
圧縮・展開するやり方
[7-Zip]の使いかたは以上です。
7-Zipはコンソール板も用意されており、任意の場所に配置してPATHを設定すれば、コマンドプロンプトなどから実行することができます。