Windows 10のパソコンに対して「Windows 10を再インストールする」「Windows 11をインストールする」と言った場合の[ライセンス認証]は自動的に行われるはずですが、場合によっては【プロダクトキー】が必要となることがあるので、事前に確認しておくと良いでしょう。
プロダクトキーとは?
ソフトウェアを利用する際、正規に購入されたものであるかを確認するために必要な[パスワード]のようなものをプロダクトキー(ライセンスキー)と呼びます。
Windowsにも当然に必要なものですが、「Windowsがインストール済みのパソコン」を購入することが一般的であるため、目にする機会は極端に少ないかもしれませんが、パソコン本体に貼られたシールで確認できることが多いです。
「シールが貼られていない」「別途に購入した」と言う場合で、不明な場合には【Windows PowerShell(コマンドプロンプト)】を用いて表示することができるようになっています。
プロダクトキーを表示するやり方
Windows 11を例とします。Windows 10でも同様の操作が可能ですが文言などが異なる場合があります。
- コマンドラインツール(ターミナル/PowerShell/コマンドプロンプト)を開きます。
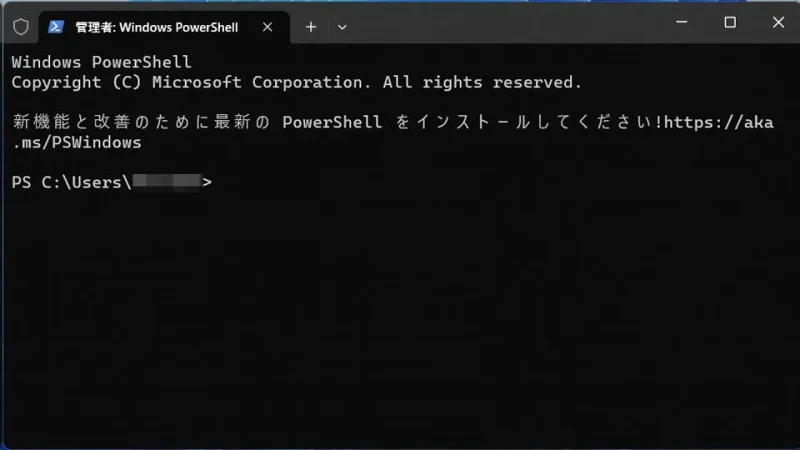
- Windows PowerShellより以下のコマンドを実行します。
wmic path softwarelicensingservice get OA3xOriginalProductKey
- 結果を確認します。
以下の場合、【XXXXX-XXXXX-XXXXX-XXXXX-XXXXX】の部分がプロダクトキーです。
OA3xOriginalProductKey XXXXX-XXXXX-XXXXX-XXXXX-XXXXX
プロダクトキーを確認するやり方は以上です。
プロダクトキーが漏洩するとOSそのものが使えなくなる恐れがあるので、取り扱いには充分に注意してください。

Windowsのターミナル/PowerShell/コマンドプロンプトでコピー&ペーストする方法
Windows 11の[ターミナル]やWindows 10の[Windows P…
engrholiday.jp

