Microsoftアカウントを設定したWindowsパソコンでは、デバイスの検索機能を使うことができるので、別デバイスから現在の位置を確認できます。ただし、事前に設定(デバイスの検索)が必要なので注意してください。
「デバイスを探す」とは?
Microsoftが提供しているサービスの1つです。
デバイスの位置情報サービスを使い、紛失や盗難にあった際にデバイスの所在地を検出して地図上に表示させることができます。
ただし、「Microsoftアカウントでサインインしている」、設定より「位置情報サービスをオンにする」「デバイスの検索をオンにする」と言った初期設定が必要なので注意してください。
「デバイスを探す」を設定するやり方
Windows 11
- 設定の[プライバシーとセキュリティ]>[位置情報]より【位置情報サービス】のオン/オフを切り替えます。
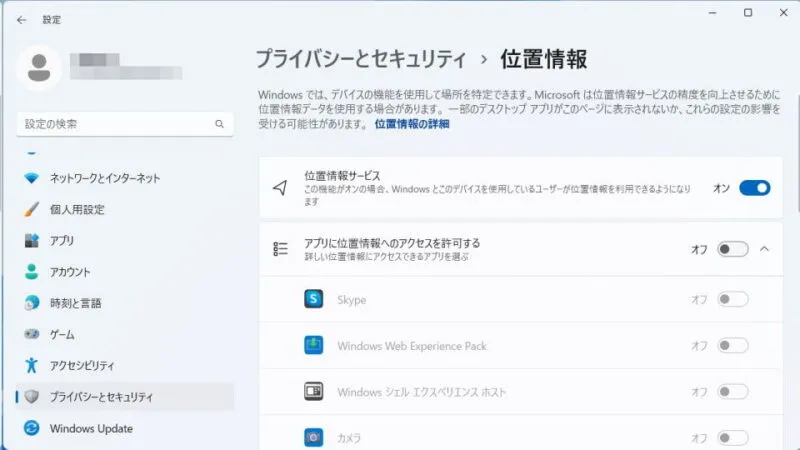
- 設定の[プライバシーとセキュリティ]>[デバイスの検索]より【デバイスの検索】のオン/オフを切り替えます。
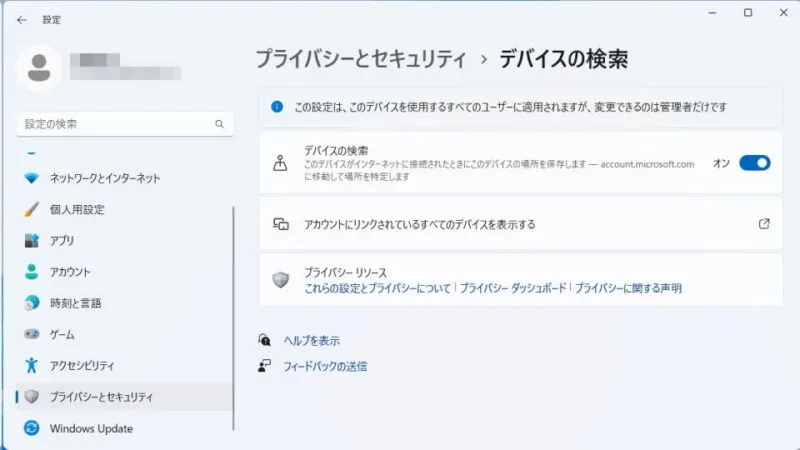
Windows 10
- 設定の[プライバシー]>[位置情報]>【変更】よりオン/オフを切り替えます。
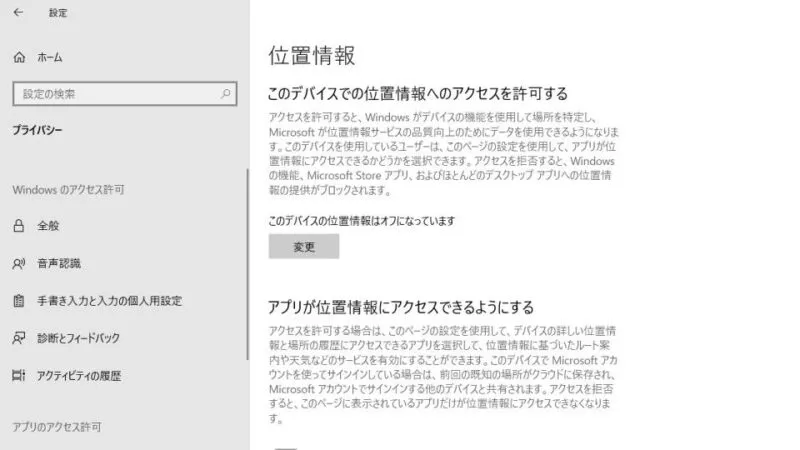
- 設定の[更新とセキュリティ]>[デバイスの検索]>【変更】よりオン/オフを切り替えます。
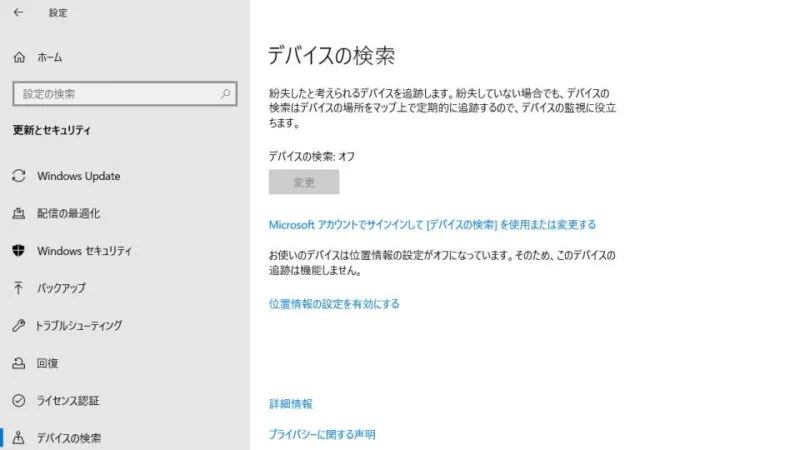
初期設定するやり方は以上です。
地図を表示するやり方
- Webブラウザより[Microsoft アカウント]へアクセスし[(対象デバイス)]の【詳細の表示】をクリックします。
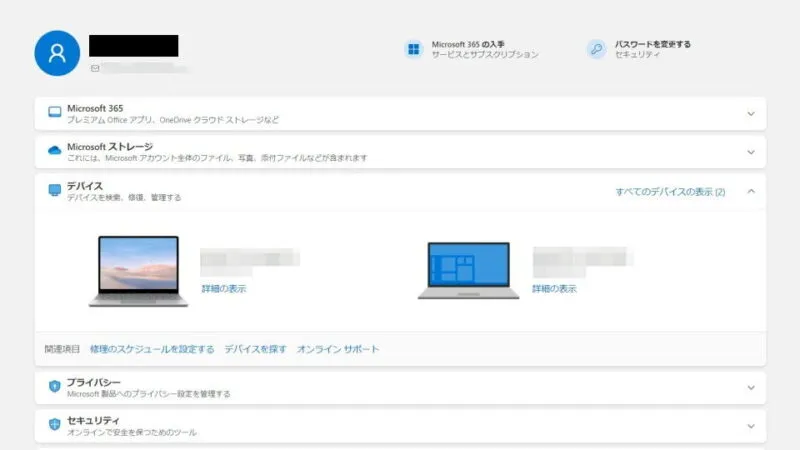
- デバイスより【デバイスを探す】をクリックします。
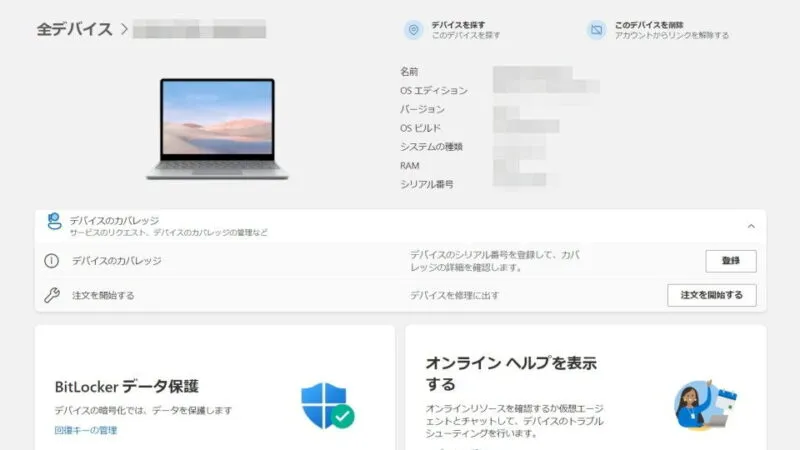
- 「デバイスを探す」より【検索】をクリックします。
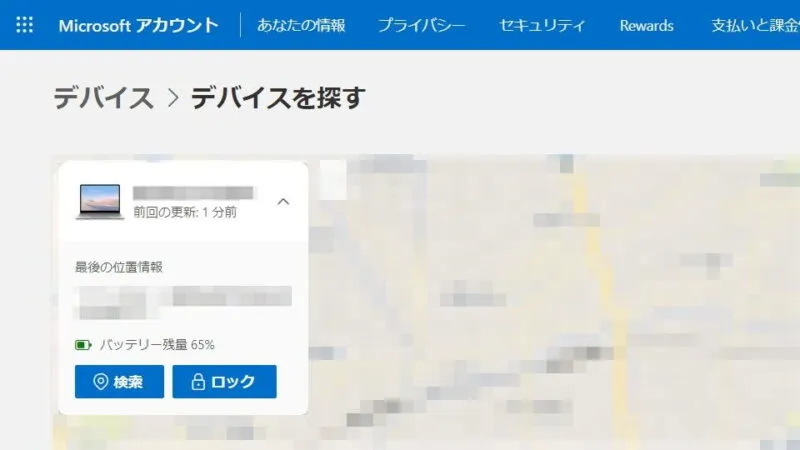
地図を表示するやり方は以上です。

