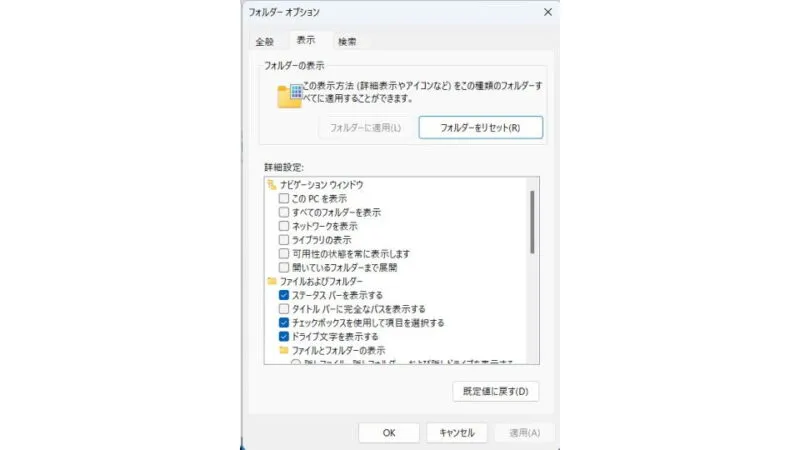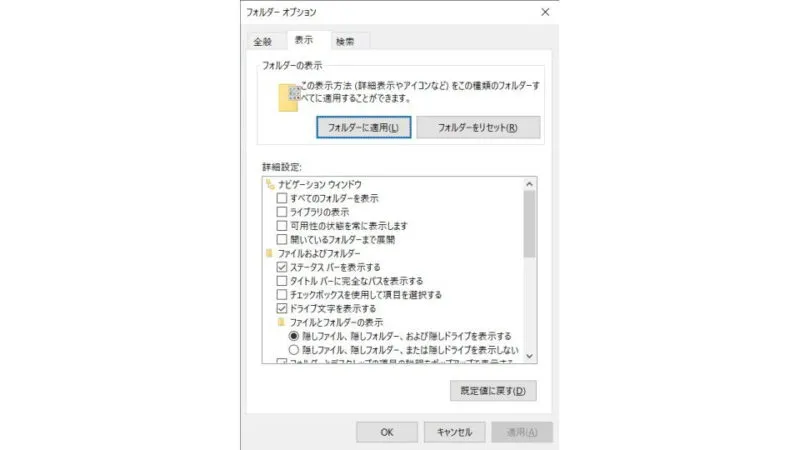Windowsのエクスプローラーでは、写真(画像)や動画などに代表されるファイルの内容が小さくプレビュー(サムネイル)されるようになっていますが、これを他のファイルと同じようにアイコンで表示するよう切り替えることができます。
アイコンとサムネイル
エクスプローラーから閲覧できるファイルは、関連付けられたアプリケーションのアイコンで表示されるのが一般的です。
しかし、写真(画像)や動画などに代表される一部のファイルタイプは、ファイルの内容が小さくプレビューされるようになっており、これをサムネイルと呼びます。
ファイル名では区別ができないような場合に便利な一方で、ファイルの内容が一覧で表示されてしまうことに不都合が生じる場合もあります。そんな時には[アイコン]と[サムネイル]を切り替えると良いでしょう。
アイコンとサムネイルを切り替えるやり方
Windows 11
- エクスプローラーの[︙]より【オプション】をクリックします。
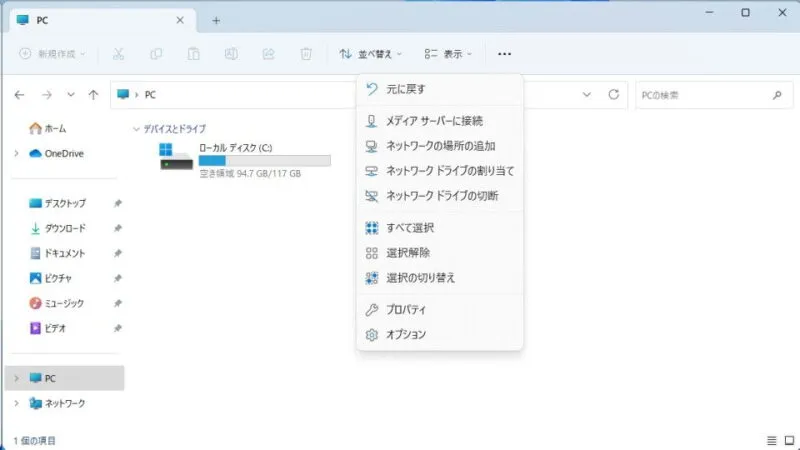
- フォルダーオプションの[表示]より【常にアイコンを表示し、縮小版は表示しない】のチェックを切り替えます。
チェックすると[縮小版(サムネイル)]では無くアイコンで表示されます。
Windows 10
- エクスプローラーの[表示]タブより【オプション(のアイコン)】をクリックします。
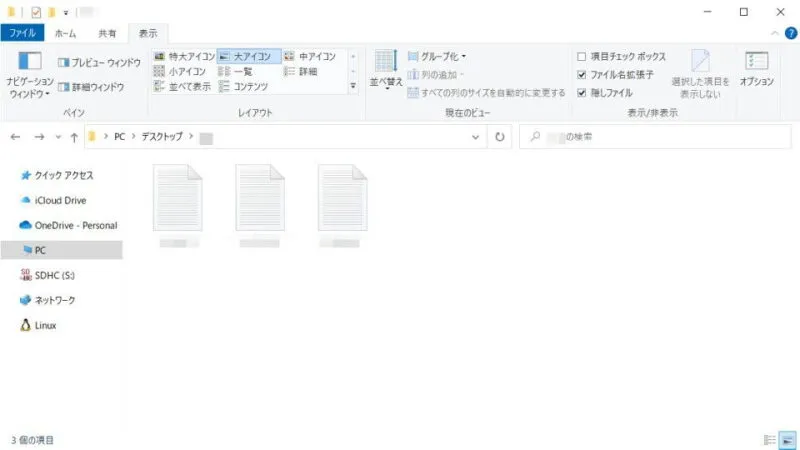
- フォルダーオプションの[表示]より【常にアイコンを表示し、縮小版は表示しない】のチェックを切り替えます。
チェックすると[縮小版(サムネイル)]では無くアイコンで表示されます。
アイコンとサムネイルを切り替えるやり方は以上です。
サムネイルで表示されるのは、エクスプローラーのレイアウトのうち【特大アイコン】【大アイコン】【中アイコン】【並べて表示】【コンテンツ】なので、それ以外の【小アイコン】【一覧】【詳細】などに設定することでも切り替えることができます。