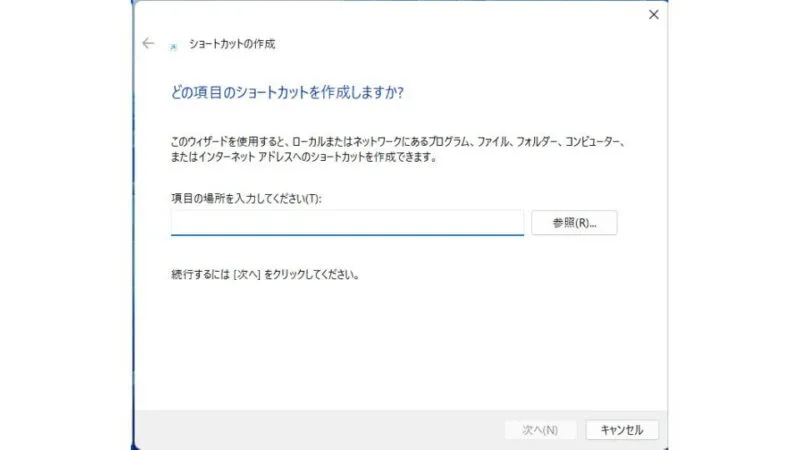Windowsには、よく使うファイルやフォルダーへ素早くアクセスするために[ショートカット]と呼ばれる機能があります。このショートカットはファイルやフォルダー以外にも任意のショートカットを作成することができます。
ショートカットとは?
コンピューターはフォルダー(ディレクトリ)を用いた階層構造でファイルなどを管理していることが多いです。
階層の深いフォルダーやファイルにアクセスするにはフォルダーを何度も開く必要があり面倒なので、近道するためのアイコン(ファイル)を作成することができ、これをショートカットアイコン(ショートカットファイル)と呼びます。
ショートカットアイコンは[ファイル]や[フォルダー]であれば「対象を右クリックして表示されるコンテキストメニューより【ショートカットの作成】を選択する」だけで作成することができますが、それ以外にも[URL]や[コマンド]など任意のショートカットを作成することもできます。
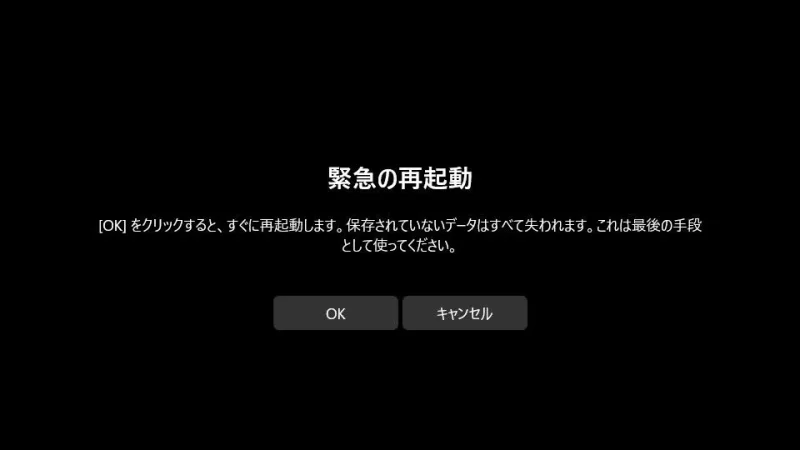
任意のショートカットを作成するやり方
Windows 11を例とします。Windows 10でも同様の操作が可能ですが文言などが異なる場合があります。
- 任意の場所で何も無い所を右クリックします。
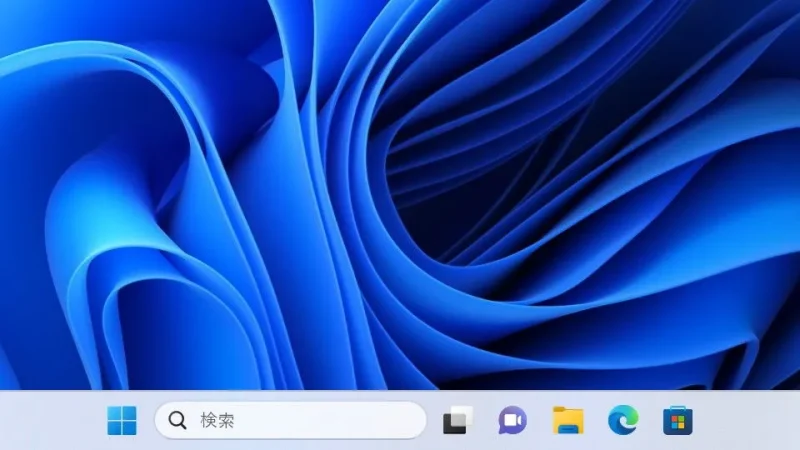
- コンテキストメニューより【新規作成】>【ショートカット】を選択します。
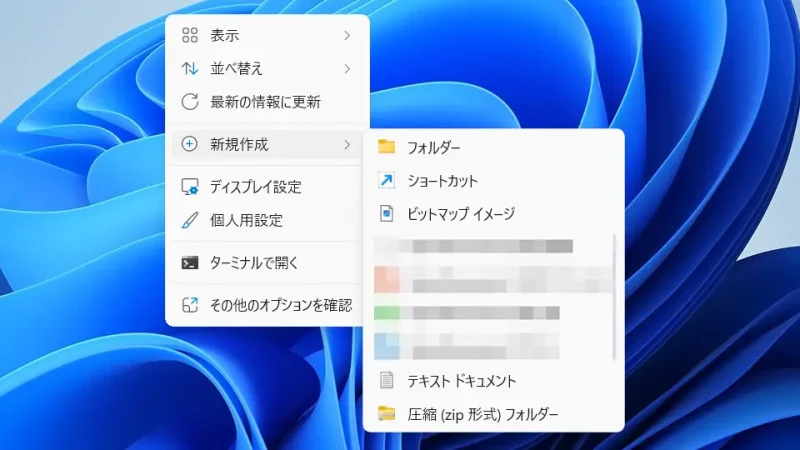
- ショートカットの作成の[項目の場所を入力してください]に【(任意の値)】を入力し次へをクリックします。
任意の値には[ファイル]や[フォルダー]はもちろん[URL]や[コマンド]などを入力することもできます。「ファイル C:\Program がみつかりません」などとエラーが表示される場合には、パスを【”(ダブルクォーテーション)】で囲う必要があるので注意してください。
- ショートカットの作成の[このショートカットの名前を入力してください]に【(任意の値)】を入力し完了をクリックします。

- ショートカットアイコンが作成されます。
ショートカットアイコンには、左下に矢印マークが付与され元のファイルと区別できます。
ショートカットアイコンを手動で作成するやり方は以上です。
ショートカットアイコンを削除するには?
ショートカットアイコンはその他のアイコンと同様の操作で削除することができます(ごみ箱へドラッグ&ドロップするなど)。
ショートカットアイコンを削除しても「元のファイル」は削除されないので注意してください。例えばアプリのショートカットアイコンを削除してもアンインストールはされないので、アンインストールしたい場合には設定より操作する必要があります。