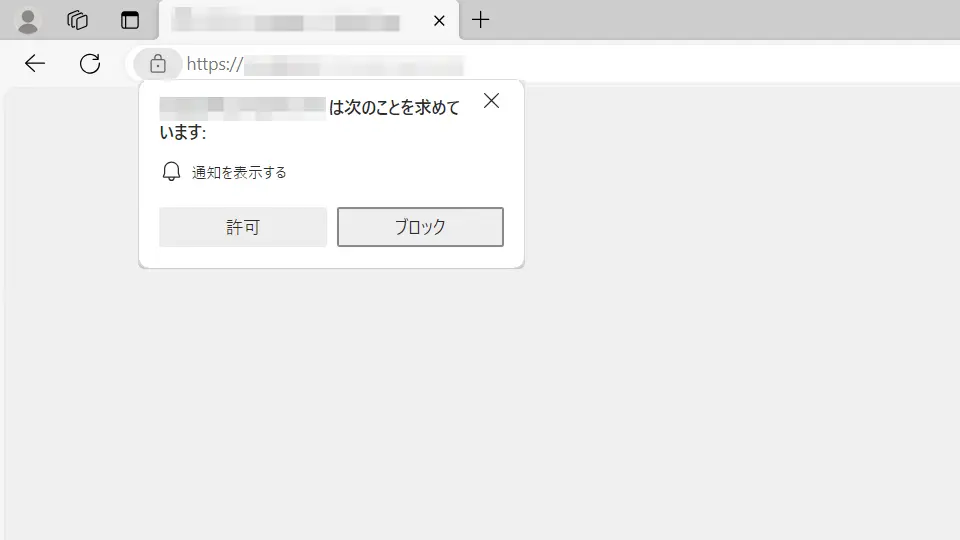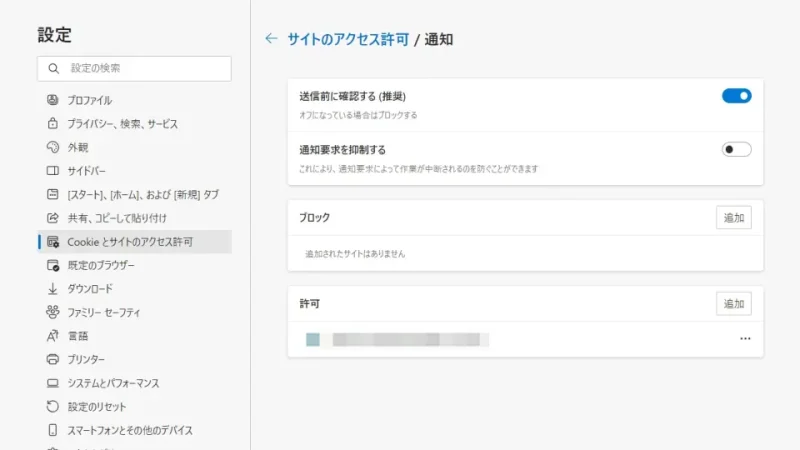昨今ではプッシュ通知を一般的なWebサイトでも行うことができますが、Webブラウザで通知を受けるのは馴染みが無いかもしれません。Microsoft Edgeなどではオフにすることもできるので不要であれば設定を変更すると良いでしょう。
通知の可否
通知を導入しているWebサイトにMicrosoft Edgeなどからアクセスすると、Webブラウザに対して「〇〇〇が通知を送信しようとしています。」「〇〇〇に通知の送信を許可して受信しますか? 」などと表示され、許可することで通知を受け取ることができるようになります。
また、逆に通知を受けたくない場合には表示しないよう設定しブロック(拒否)することや、「許可したものをブロックする」「ブロックしたものを許可する」など後から変更することもできます。
そもそも必要なければ通知の機能をオフにすると良いでしょう。
通知の設定を変更するやり方
- Microsoft Edgeの[︙]より【設定】をクリックします。
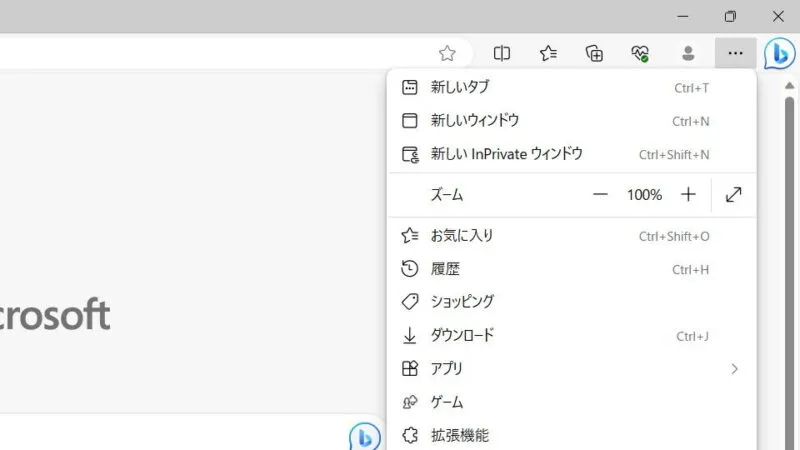
- 設定の[Cookieとサイトのアクセス許可]>[サイトのアクセス許可]より【通知】をクリックします。
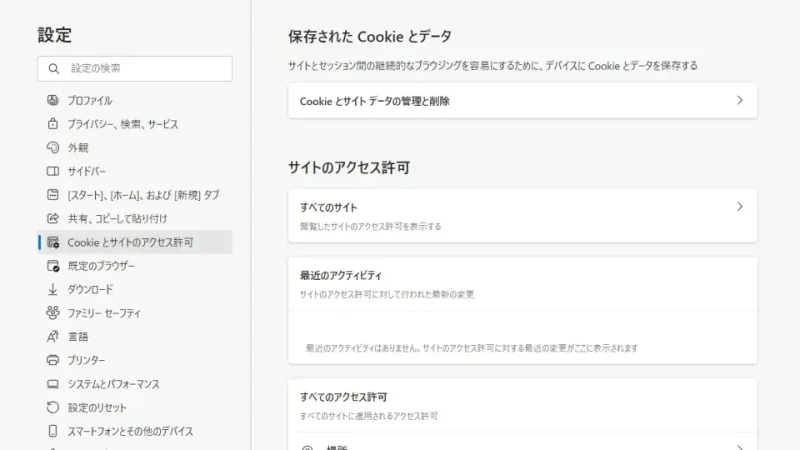
- 通知の[ブロック]より【追加】をクリックします。
【送信前に確認する】をオフにすると全ての通知が無効になります。追加済みのサイトを削除したい場合は【…】>【削除】をクリックします。
- サイトの追加より[サイト(URL)]を入力し【追加】をクリックします。
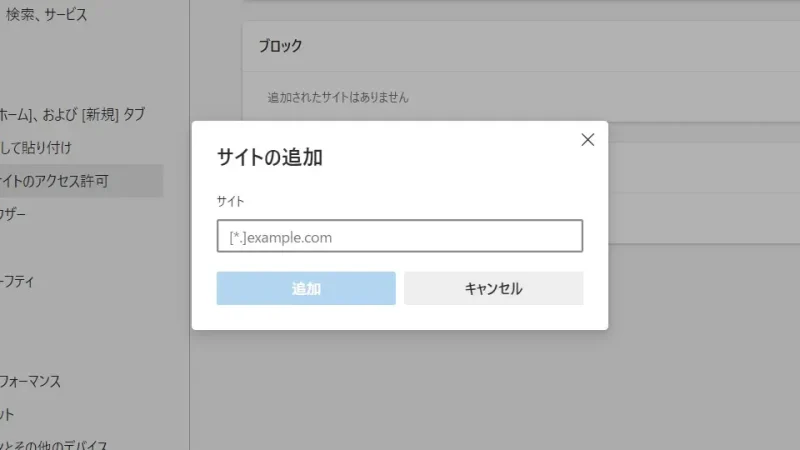
設定から選択するやり方は以上です。