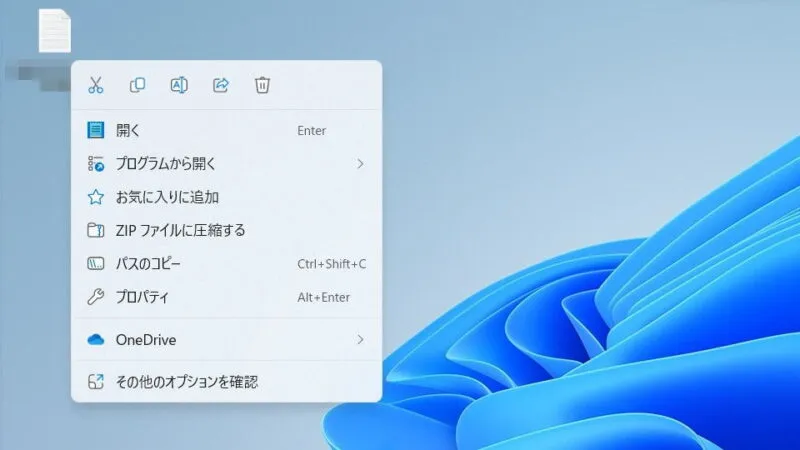パソコンを使い慣れていない人には難しい操作の1つが「ファイルやフォルダーの名前を変更する」ことだそうです。慣れている人では無意識に行っていますが、確かに少々わかりにくいかもしれません。Windowsでは「右クリックメニュー」「マウス」「キーボード」を使って操作します。
名前は変更できる
知っている人には当たり前の事でも、知らない人からすると目から鱗かもしれません。WindowsでもMacでも、パソコン上に保存されたファイルやフォルダーの名前は変更することができます。
まれに、変更できると思っていないのか削除してから新規作成している人を見かけますが、誤って大切なファイルを削除してしまう事があるのでやり方を覚えておきましょう。
ファイルやフォルダーの名前を変更するやり方は、たくさんありますが代表的な3つを紹介します。
Windows 11を例とします。Windows 10でも同様の操作が可能ですが文言などが異なる場合があります。
名前を変更するやり方
拡張子も変更する場合には「拡張子を表示する」よう設定を変更しておくと良いでしょう

メニューから変更する
メニューから変更するやり方は以上です。
マウス操作で変更する
- 対象のファイルをクリックし選択状態にします(背景がハイライトされます)。

- ファイルの名前をクリックします。
あまり早くクリックすると[ダブルクリック]として認識されファイルが開いてしまうので、1テンポ遅れてクリックすると良いでしょう。
- 名前の部分が全選択(ハイライト)されるので、新しい名前を入力しEnterキーを押下します。

マウス操作で変更するやり方は以上です。
キーボードで変更する
- 対象のファイルをクリックし選択状態にします(背景がハイライトされます)。

- キーボードのF2キーを押下します。
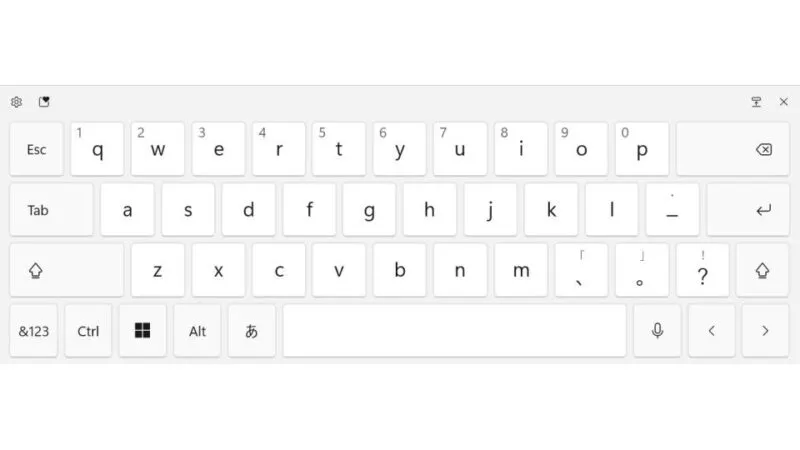
- 名前の部分が全選択(ハイライト)されるので、新しい名前を入力しEnterキーを押下します。

キーボードで変更するやり方は以上です。
キーボードのF2キーには、Excelで[セルの内容を変更する]などショートカットキーとしても利用できるので、慣れてくると使いやすくオススメです。