Windows 10などのパソコンからWebサイト上のPDFファイルにアクセスすると、ダウンロードすることなくWebブラウザ上で開き閲覧することができますが、これをダウンロードしてパソコンに保存することができます。
Webブラウザによるダウンロード
パソコンのWebブラウザにおいてWebサイト上のリンクをクリックすると、それがWebページであればWebブラウザ上に表示されますが、圧縮ファイル(.zipなど)などではダウンロードが行われパソコンに保存されます。
これは、Webブラウザが対応したファイル形式であるか否かによって挙動が変わっているのですが、中には「ダウンロードしたいのに開いてしまう」と言ったものがあり、その代表が “PDF” ファイルです。
PDFファイルは、昨今のWebブラウザで標準に対応しているファイル形式であるため、特に “リーダーソフトウェア” をインストールしていなくとも閲覧することができます。
そのため、WebブラウザでPDFファイルをクリックすると、ダウンロードではなくファイルを開いて表示してしまいますが、開かれたPDFファイルは容易にダウンロードしパソコン内に保存することができます。
Webサービスの仕組みによっては、Webブラウザで開かれることなく直接にダウンロードされる場合もあります。
PDFファイルをダウンロードするやり方
- Webブラウザで “PDF” ファイルを開いたら、右上にある『↓(ダウンロード)』アイコンをクリックします。
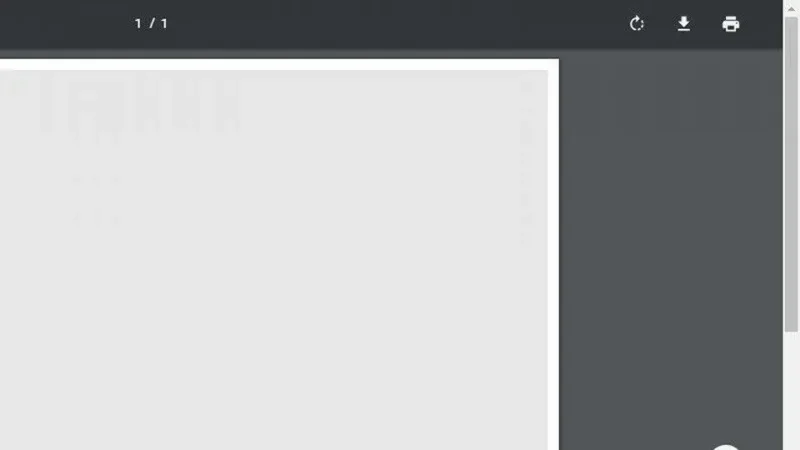
- ダイアログ “名前を付けて保存” より、任意の保存場所と名前を入力し『保存』をクリックします。
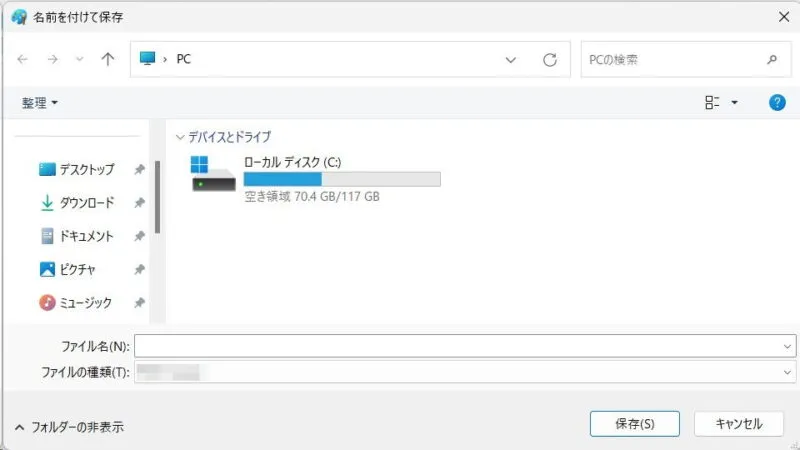
WebブラウザからPDFファイルをダウンロードするやり方は以上です。
スマートフォンなどでも同様の挙動に思われがちですが、実はダウンロード後にファイルが開かれていることが多く、ファイラーアプリなどで “ダウンロード” ディレクトリを確認すると、既に保存済みの場合があるのでチェックしてみてください。

