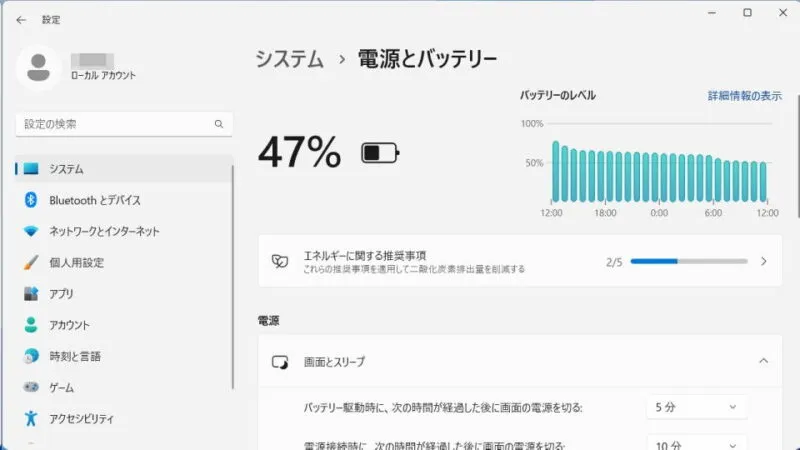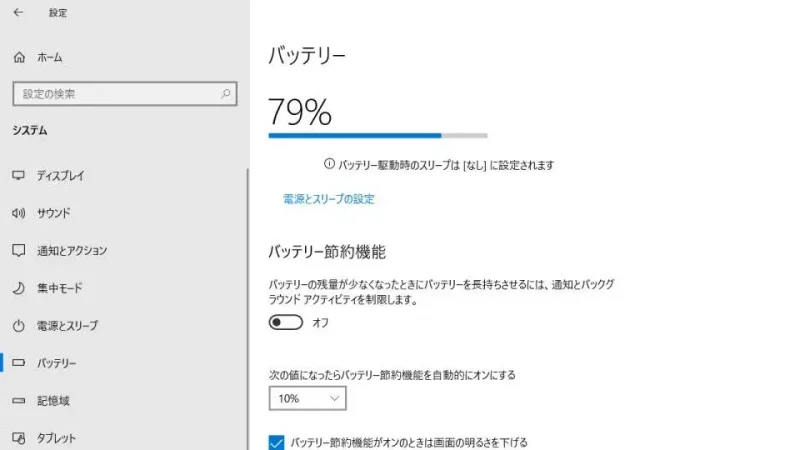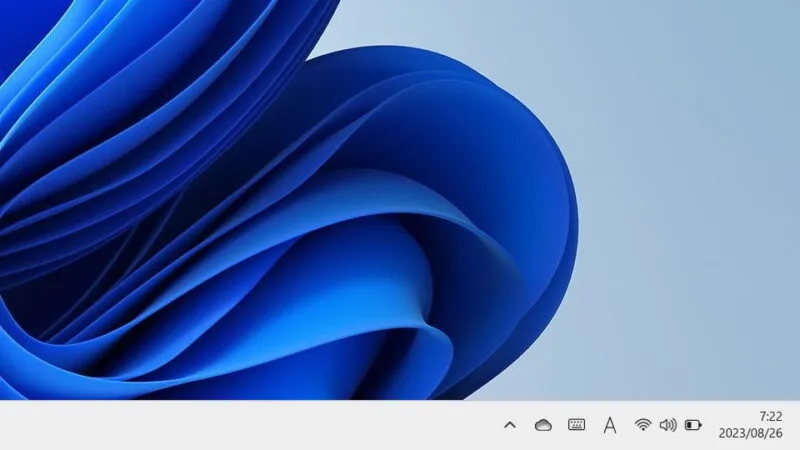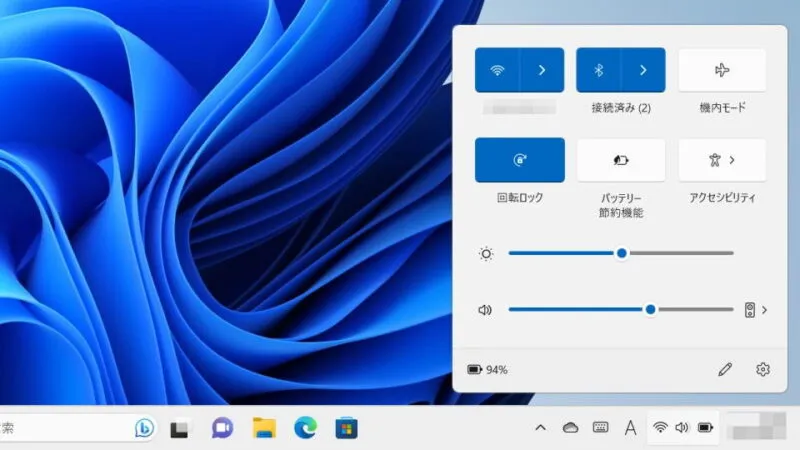ノートパソコンなどでは搭載されている[バッテリーの容量]や[使用状況]によって稼働時間が大きく変わります。そのため、少しでも長く使えるようWindows 11やWindows 10には「バッテリーの消費を抑える機能」が搭載されています。
バッテリー節約機能とは?
一部の機能をオフにすることでバッテリー消費を減らす機能をバッテリー節約機能と呼びます。
主に「バックグラウンド動作」や「プッシュ通知」などが制限されるため、場合によってはアプリケーションが正常に動作しない可能性もあるので、残念ながら常時の使用には適していません。
このため、「指定したバッテリー残量になったらバッテリー節約機能を自動的にオンにする」と言った使いかたが適しています。もちろん、状況に合わせて手動でオン/オフを切り替えることも可能です。
自動で切り替えるやり方
Windows 11
- 設定の[システム]より【電源とバッテリー】をクリックします。
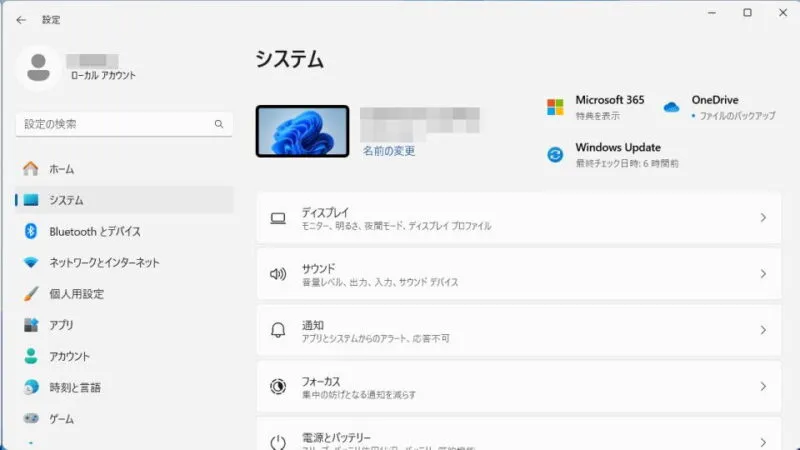
- 電源とバッテリーの[バッテリー節約機能]より【バッテリー節約機能】【次の値になったらバッテリー節約機能を自動的にオンにする】【バッテリー節約機能を使用している時は、画面の明るさを下げる】を変更します。
[バッテリー節約機能]をクリックすると項目が表示されます。
Windows 10
- 設定より【システム】を選択します。

- システムの[バッテリー]より【バッテリー節約機能】の各項目を変更します。
[バッテリー節約機能(オン/オフ)][次の値になったらバッテリー節約機能を自動的にオンにする][バッテリー節約機能がオンのときは画面の明るさを下げる]を変更します。ただし、電源に接続されている場合はグレーアウトされオン/オフの切り替えはできません。
バッテリー節約機能を設定するやり方は以上です。
手動で切り替えるやり方
Windows 11を例とします。Windows 10でも同様の操作が可能ですが文言などが異なる場合があります。
バッテリー節約機能を切り替えるやり方は以上です。
バッテリー節約機能をオンにすると「画面が暗い」「パフォーマンスが落ちる」「新着メールの通知が無い」などの不都合が生じることがあります。変更することも可能ですが、バッテリー節約機能の効果が薄くなるので注意してください。
また、合わせて[電源とスリープ]の設定も見直しておくと良いでしょう。