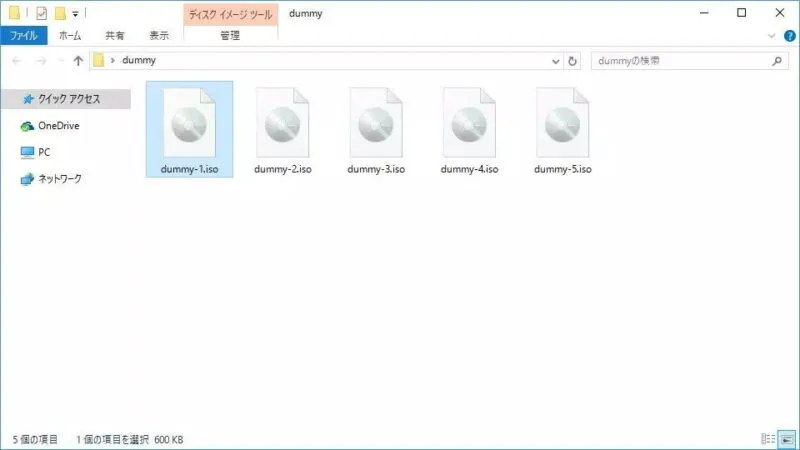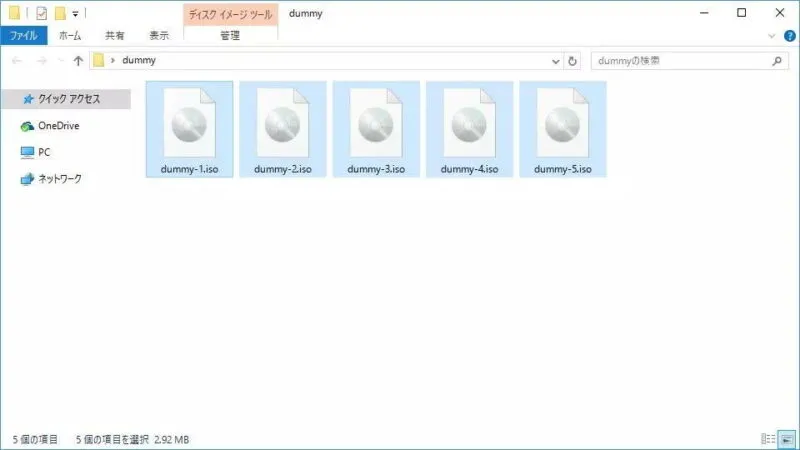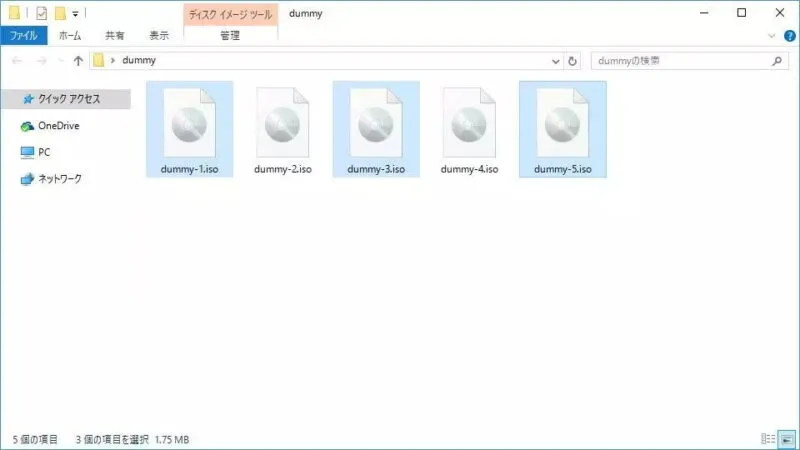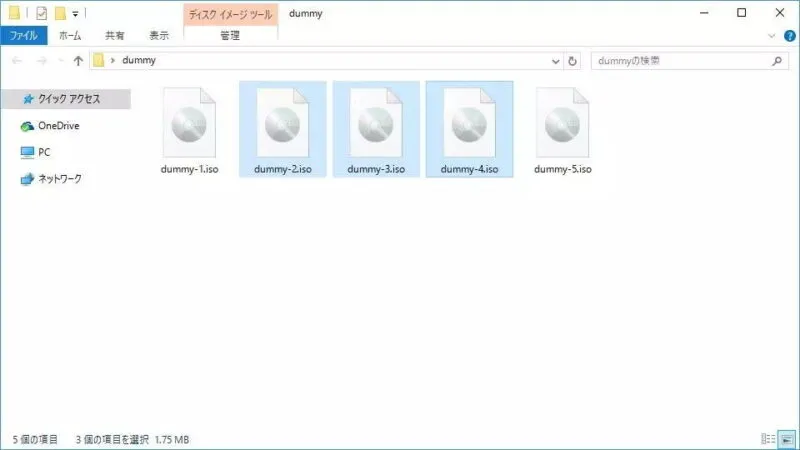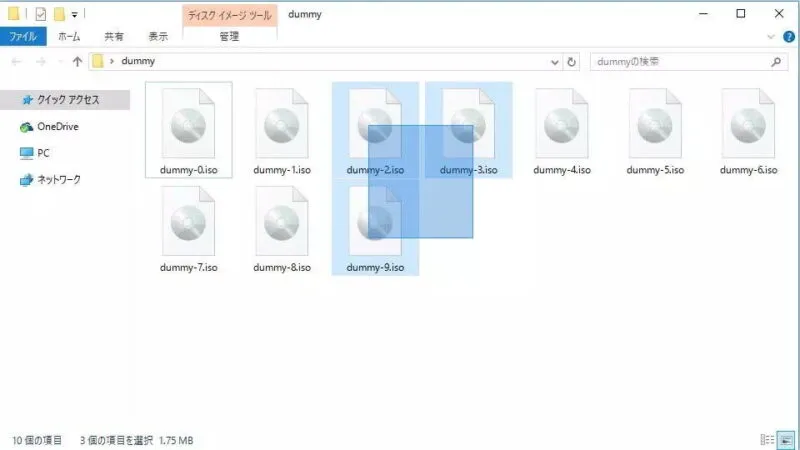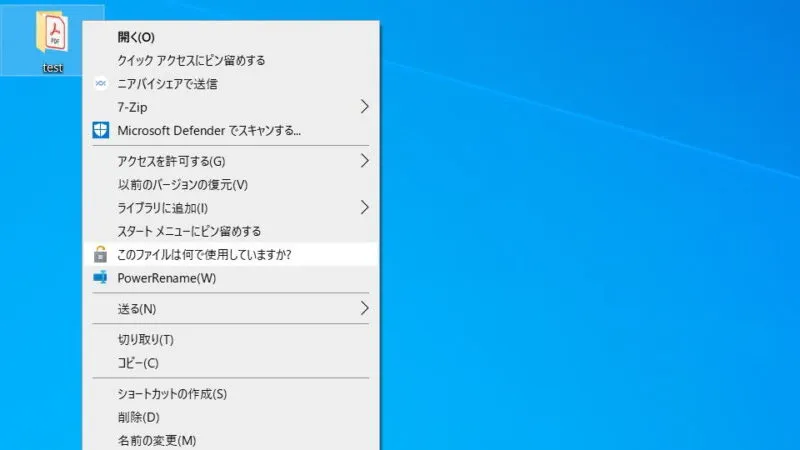Windowsの意外と知られていない機能の1つが[複数選択]です。フォルダの中にあるファイルを全部選択するのはもちろん、任意に複数選択をする事もできます。多くのファイル・フォルダーを一度に移動させたりコピー&ペーストしたりするときには必須の操作方法です。
[コピペ]と[移動]の違い
パソコンのエクスプローラー上で使われる操作の代表例は、通称[コピペ]と呼ばれるコピー&ペースト(複製)とカット&ペースト(移動)でしょう。
これらの意味は文字通りですが、[コピー]は【複製】、[カット]は【切り取り】、[ペースト]は【貼り付け】です。その為、コピー&ペーストは対象ファイル・フォルダーを複製するための操作で、カット&ペーストは移動させるための操作となります。
これらの[コピペ]や[移動]は、対象ファイルを[選択]することで行う操作ですが、ファイル・フォルダーを1つ1つ処理していると大量のファイル・フォルダーが存在しているときには大変な作業になってしまうので複数選択を行いましょう。
ファイル選択のやり方
複数選択には様々なやり方があります。なお、ファイルを使って説明していますがフォルダーでも同様ですし、ファイル・フォルダーが混在していても同じです。
1つ選択する
ファイルを1つ選択するためにはマウスでクリックします。選択状態になったファイルは背景色が変わるので区別することができます。
全てを選択する
フォルダー内のファイルを全て選択する場合には、ショートカットキーが割り当てられておりCtrl+Aで全選択することができます。
1部だけ選択する
複数ファイルの中から任意に複数選択する場合には、Ctrlキーを押下しながらマウスでクリックすると、クリックされたファイルのみが選択されます。
範囲で選択する
「[ここ]から[ここ]までの一部ファイルを選択する」と言うような範囲選択をしたい場合には、始点となるファイルをクリックした後、Shiftキーを押下した状態で終点となるファイルをクリックします。
矩形に選択する
何もない所をマウスでクリックし、そのままドラッグすると矩形(四角形)に範囲選択をすることができます。画面内に収まるファイル数であれば全選択するときにも使える手段です。
このように複数選択した状態で[コピー&ペースト]や[カット&ペースト]を行えば、複数のファイル・フォルダーを一度にコピーしたり移動させたりすることができるので便利です。
[コピー&ペースト]や[カット&ペースト]をするやり方
- 選択したファイルを右クリックしコンテキストメニューより【コピー】または【切り取り】を選択します。
キーボードよりCtrl+Cキーで【コピー】、Ctrl+Xキーで【切り取り】も可能です。
- クリップボードにコピーされるので任意の場所に貼り付けます。

[コピー&ペースト]や[カット&ペースト]をするやり方は以上です。