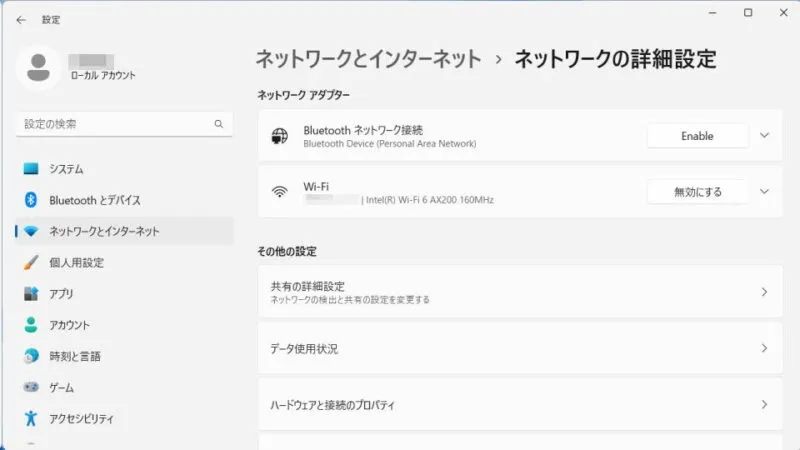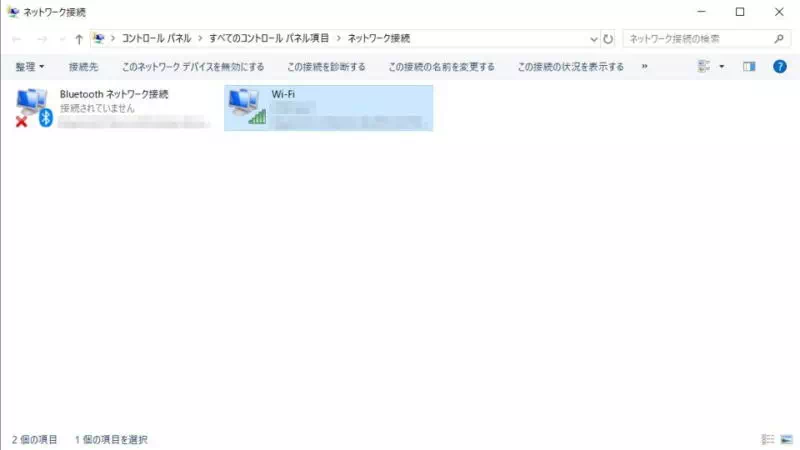インターネットに接続できるWindowsパソコンには、NIC(ネットワークインターフェースカード/ネットワークアダプター)が搭載されていますが、有線LANとWi-Fi(無線LAN)の一方しか使わないなど、使用していないNICがあれば無効にした方がトラブルが少なくなります。
NICとは?
Network Interface Card(ネットワークインターフェースカード)の略で[有線LAN]や[Wi-Fi(無線LAN)]と言ったインターネットへ接続するためのデバイス(機器)を指します(「ネットワークアダプター」などと呼ばれることもある)。
その昔は「LANカード」などと呼ばれカード式のハードウェアを使うことが多かったので、使用しない場合には対象のハードウェアを取り除くだけでよかったですが、昨今では有線LANもWi-Fi(無線LAN)もパソコンにデフォルトで備わっていることが多く物理的に取り除くのは難しいのが現状です。
有線LANはLANケーブルを接続しなければ通信が行われないので電力を消費しないようになっている場合もありますが、Wi-Fi(無線LAN)の場合には電波をスキャンし続けてしまうので、使わないのであれば無効にしておくとバッテリーの節約にもつながるかもしれません。
有線LANとWi-Fi(無線LAN)が両方とも使える環境では有線LANが優先されることがあるので、Wi-Fiを使いたい場合には有線LANを無効すると良いでしょう(もしくはLANケーブルを抜く)。
NICを無効にするやり方
Windows 11
- 設定の[ネットワークとインターネット]>[ネットワークの詳細設定]より【(対象ネットワークアダプター)無効にする】をクリックします。
元に戻す(有効にする)場合は【Enable(有効にする)】をクリックします。
Windows 10
- 設定の[ネットワークとインターネット]>[状態]より【アダプターのオプションを変更する】を選択します。
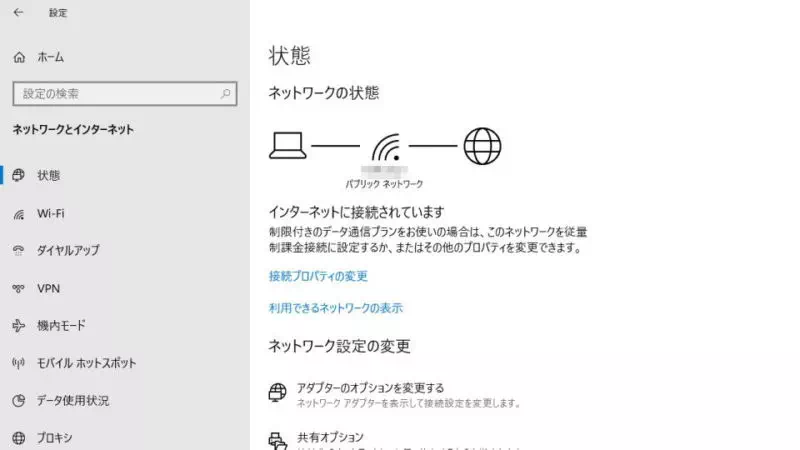
- ネットワーク接続より[(対象のデバイス)]を選択し【このネットワークデバイスを無効にする】を選択します。
右クリックして表示されるコンテキストメニューから【無効にする】を選択しても同様です。
NICを無効にするやり方は以上です。
昨今では消費電力が少なくなっているので気にする必要は無いかもしれませんが、少しでも節約したい場合などには無効にしておくと良いかもしれません。