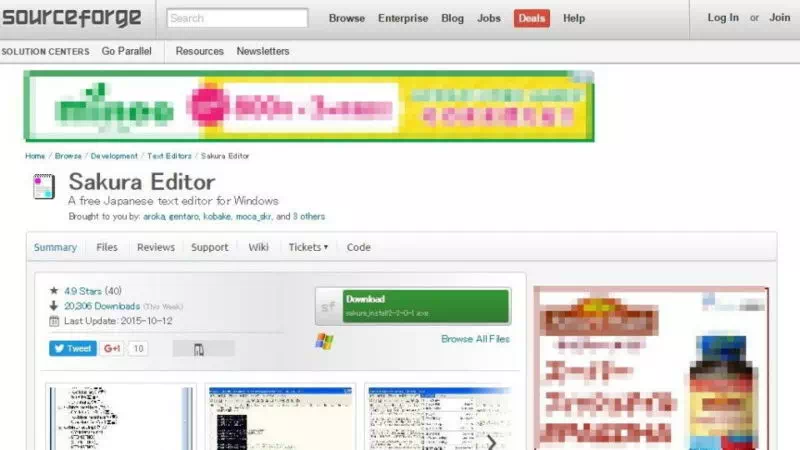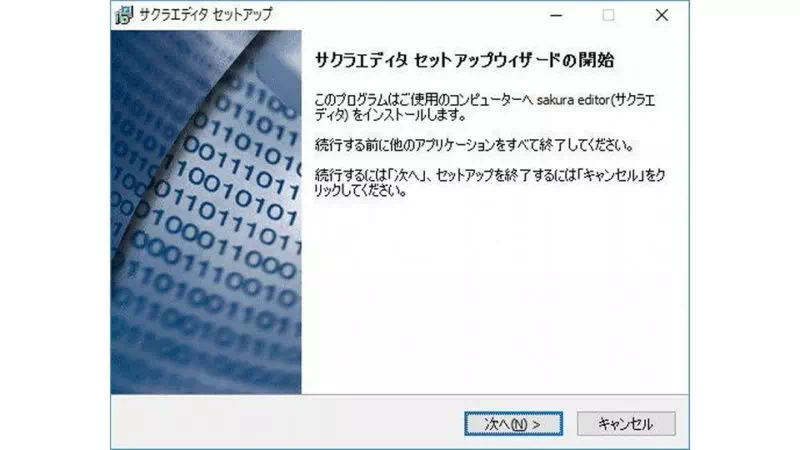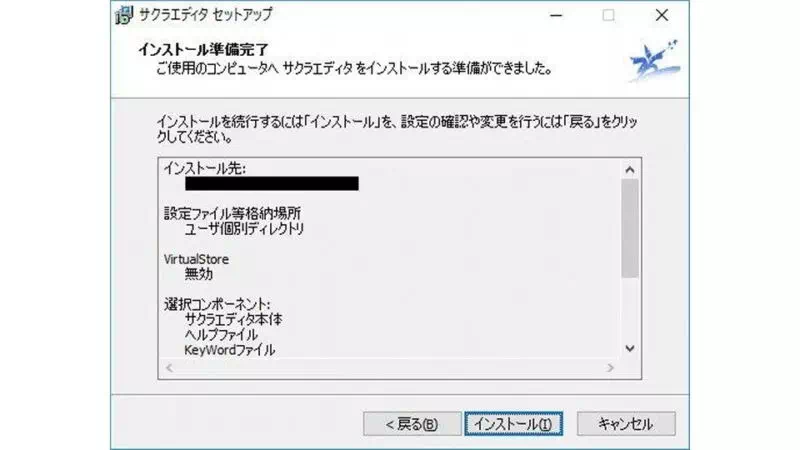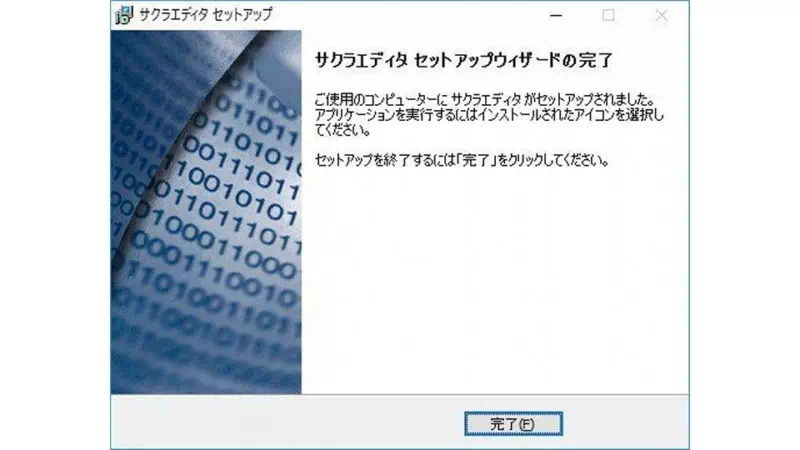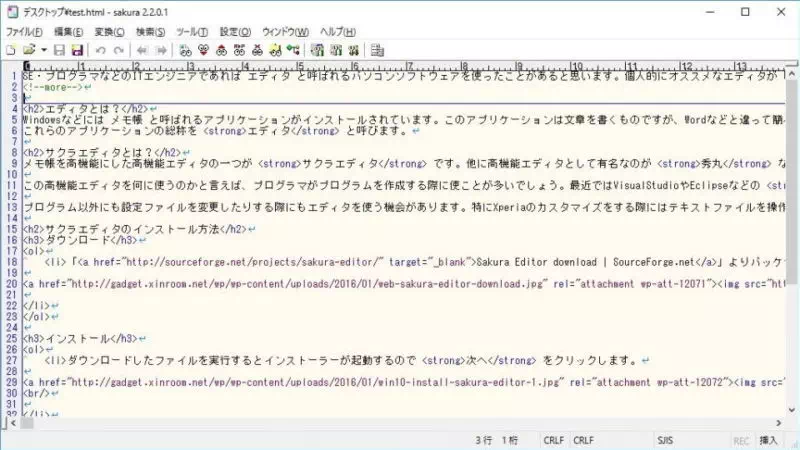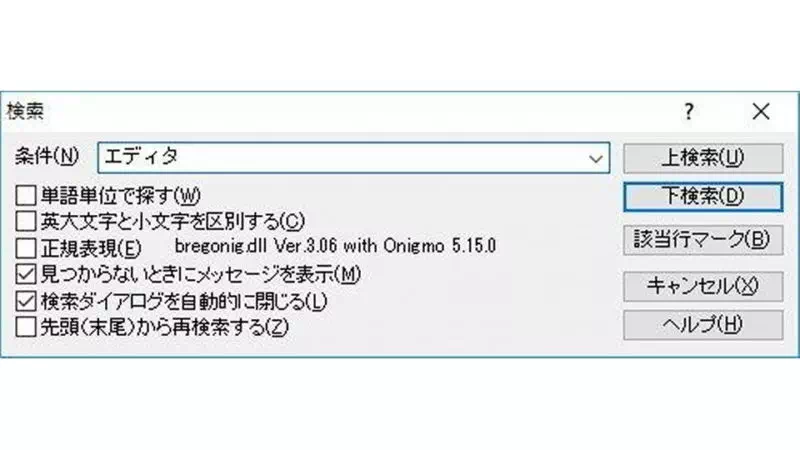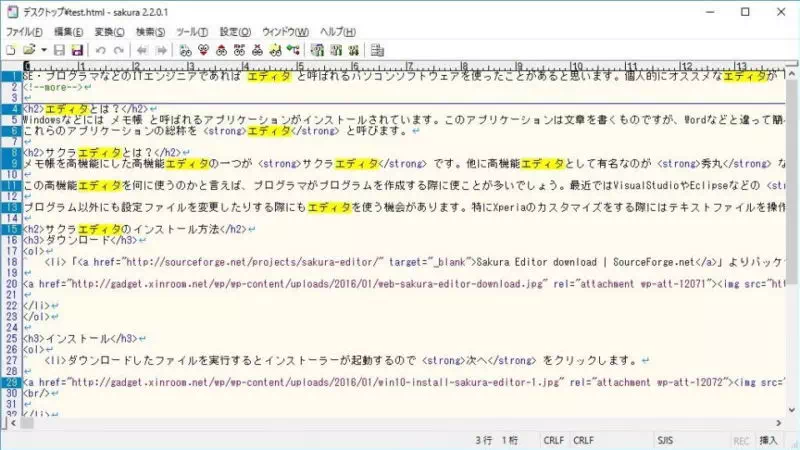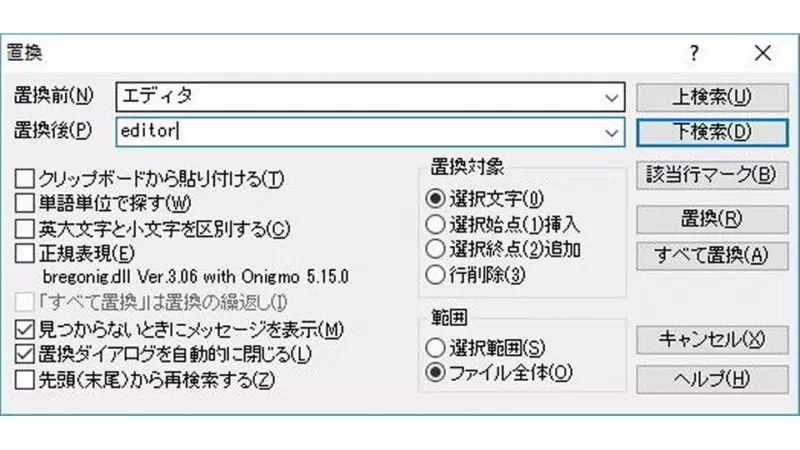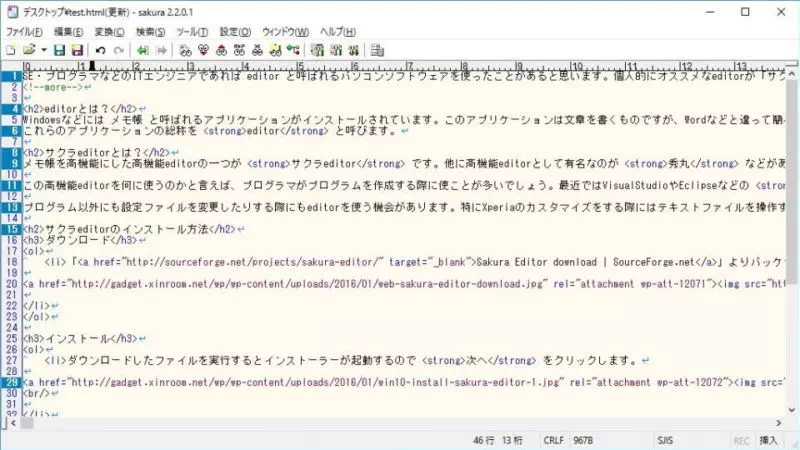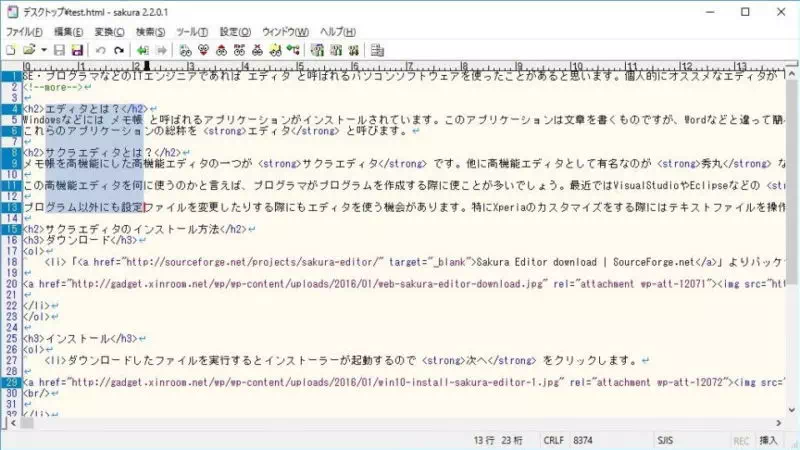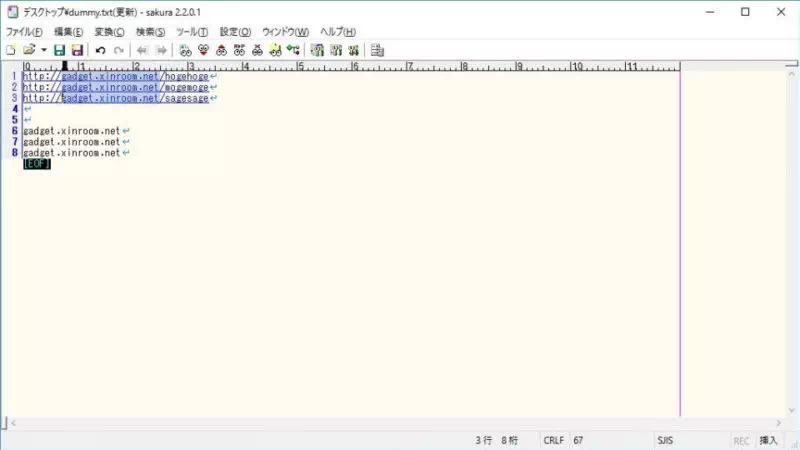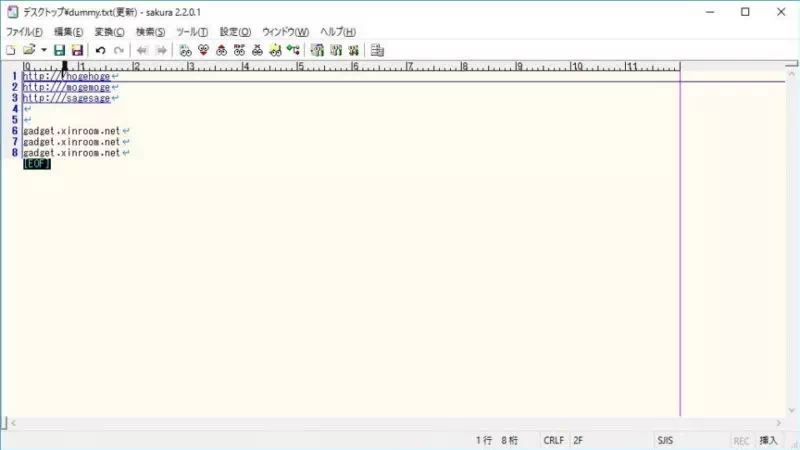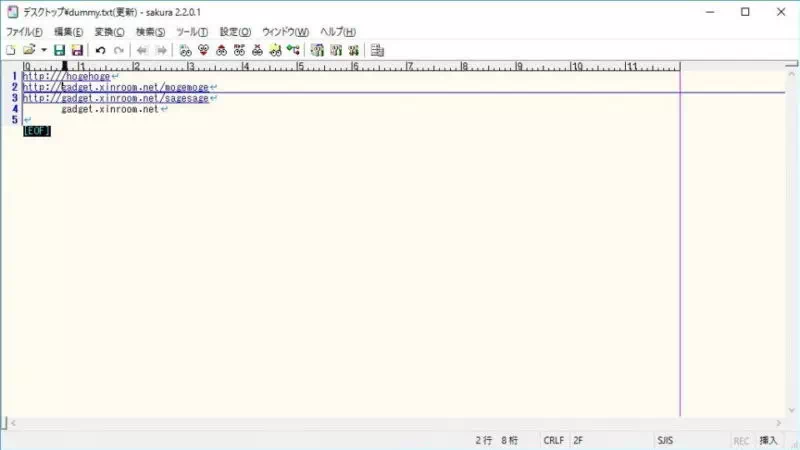SE・プログラマなどのITエンジニアであれば テキストエディタ と呼ばれるパソコンソフトウェアを使ったことがあると思います。個人的にオススメなテキストエディタが「サクラエディタ」なので紹介してみたいと思います。
サクラエディタとは?
Windowsなどには メモ帳 と呼ばれるアプリケーションがインストールされていますが、このアプリケーションはテキストファイルを作成するものですが、Wordなどと違って簡易的なものとなっています。これらのアプリケーションの総称を テキストエディタ と呼びます。
このメモ帳を高機能にした高機能テキストエディタの一つが サクラエディタ です。他に高機能テキストエディタとして有名なのが 秀丸 などがありますが、サクラエディタ はオープンソースで無料で使えるのでオススメしています。
この高機能テキストエディタを何に使うのかと言えば、プログラマがプログラムを作成する際に使ことが多いでしょう。最近ではVisualStudioやEclipseなどの IDE(統合開発環境) が優秀なのでテキストエディタを使ったことが無いという人も居るかもしれませんが、PerlやPHPなどのスクリプト言語の開発では未だ根強く使っている人もいます。
プログラム以外にも、設定ファイルなどテキストファイルを操作する機会が多いのでインストールしておくと良いでしょう。
インストールするやり方
ダウンロード
- 「Sakura Editor download | SourceForge.net」よりパッケージをダウンロードします。
インストール
- ダウンロードしたファイルを実行するとインストーラーが起動するので 次へ をクリックします。
- “インストール先の指定”、“コンポーネントの選択”、“設定保存方法の選択”、“プログラムグループの指定”、“追加タスクの選択”はお好みに設定し インストール準備完了より インストール をクリックします。
- “セットアップウィザードの完了” と表示されれば終了です。
サクラエディタ本体のインストールは以上です。
サクラエディタの使いかた
カラー・強調表示
サクラエディタをはじめとした高機能テキストエディタの機能の1つが カラー・強調表示 です。拡張子に合わせて 予約語 などに色が付いたり強調表示してくれるので非常に見やすくなります。
検索
テキストファイルの中から 特定の文字列 を検索しハイライトすることができます。
- サクラエディタ上でキーボードの Ctrl+F を押下します。
- 検索ダイアログが表示されるので 検索語 を入力し 下検索(or 上検索 or 該当行マーク)をクリックします。
- 検索語が検索され ハイライト されます。
置換
テキストファイルの中から 特定の文字列 を検索し 別の文字列 へ書き換えることができます。
- サクラエディタ上でキーボードの Ctrl+R を押下します。
- 置換ダイアログが表示されるので 置換前の文字列 と 置換後の文字列 を入力し 置換(or 全て置換)をクリックします。
- 置換前の文字列が検索され 置換後の文字列に 置換 されます。
矩形選択
テキストファイル内の文字列を 矩形 に選択することができます。
矩形に切り取るorコピーする
矩形選択は通常の選択同様に コピー や 切り取り をすることが可能です。
矩形に張り付ける
コピーや切り取った矩形選択は 矩形に張り付け ることができます。
まとめ
紹介したのはほんの一部でまだまだたくさんの使い方があります。覚えたてだと何に使うかイメージしにくい場合もありますが、様々な流用の仕方があるので応用してみてください。