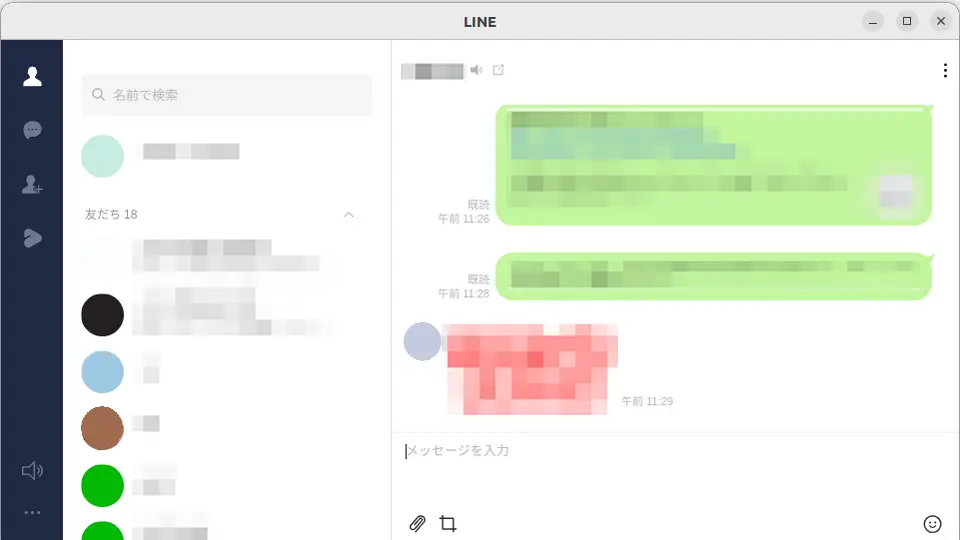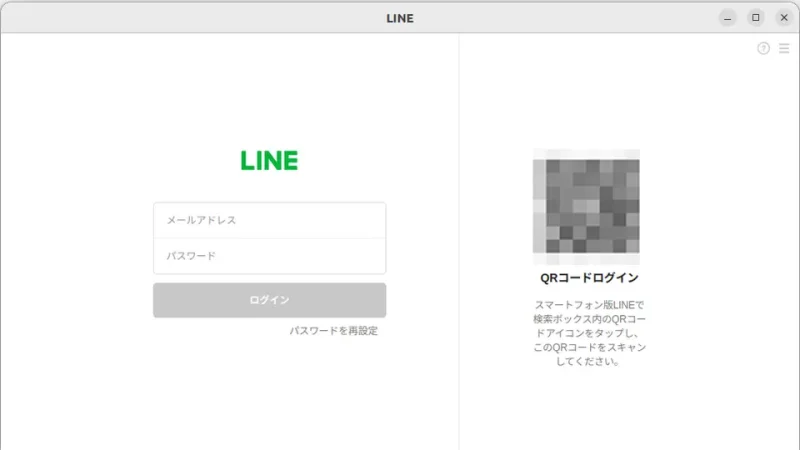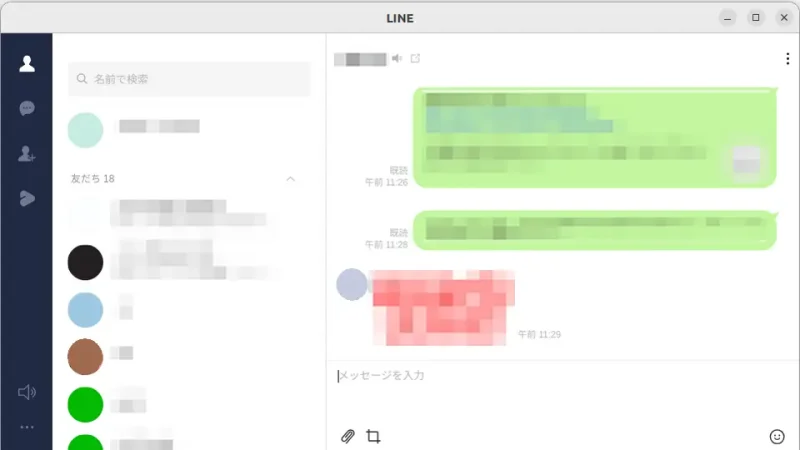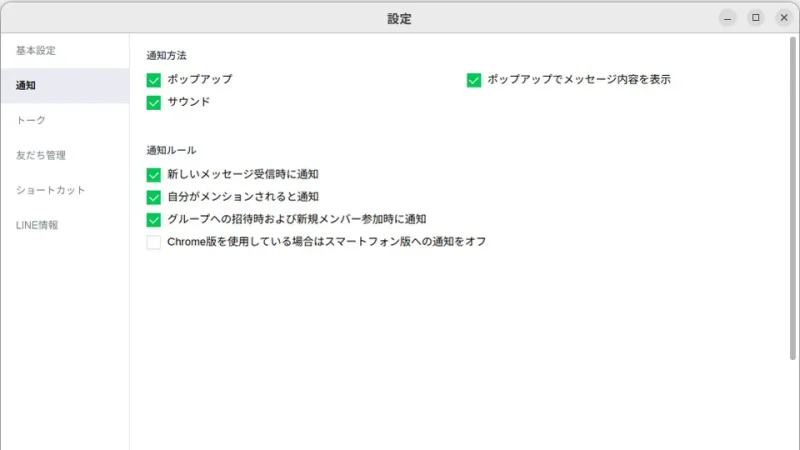LINEはiPhoneやAndroidスマートフォンだけでなくWindowsやMacなどのパソコン向けにもアプリが提供されていますが、Ubuntuを始めとしたLinuxには提供されていません。このため、Chrome版LINEを使うのが一番簡単でしょう。
Chrome版LINEとは?
LINEはアプリだけでなく、Webブラウザである[Chrome]の拡張機能が提供されています。このためChromium系Webブラウザ(ChromeやEdgeなど)が使える環境であれば、多くの場合でLINEを使うことができます。
Linuxの場合、AndroidアプリやWindowsアプリを動作させることもできますが、Chrome版LINEを使うのが一番簡単です。
ただし、新規にアカウントを作成できるわけでは無く、既存のアカウント(スマートフォン版LINE)にログインして使います。今回はUbuntuのChromiumブラウザで使ってみました。
Chrome版LINEの使い方
ダウンロード&インストール
- Chromium系Webブラウザより以下の【Chromeウェブストア】にアクセスします。
https://chromewebstore.google.com/ - Chromeウェブストアより[LINE]を検索し【Chromeに追加】>【拡張機能を追加】をクリックします。
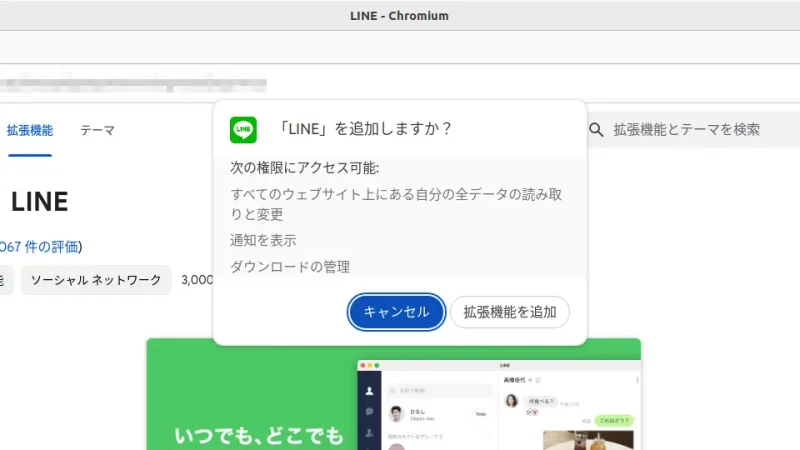
- Webブラウザの[拡張機能]より【LINE】をクリックします。
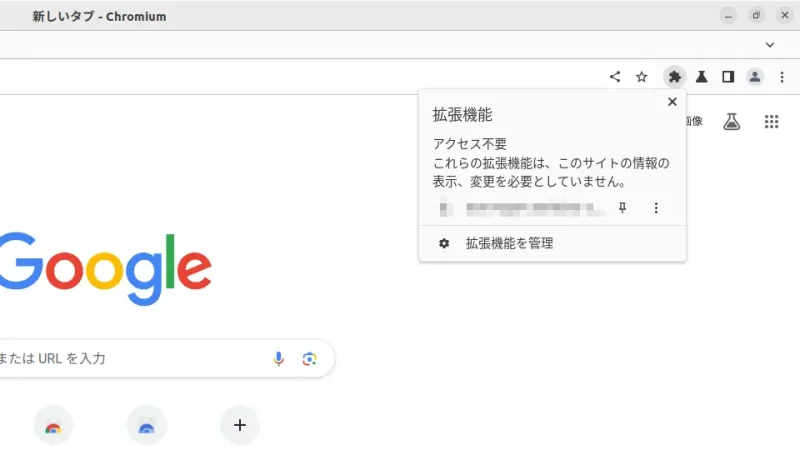
ログイン
設定
Chrome版LINEにログインしているとスマートフォン版に通知がオフになることがありますが、これは設定よりオフにすることができます(任意)。
ログアウト
Chrome版LINEの使い方は以上です。