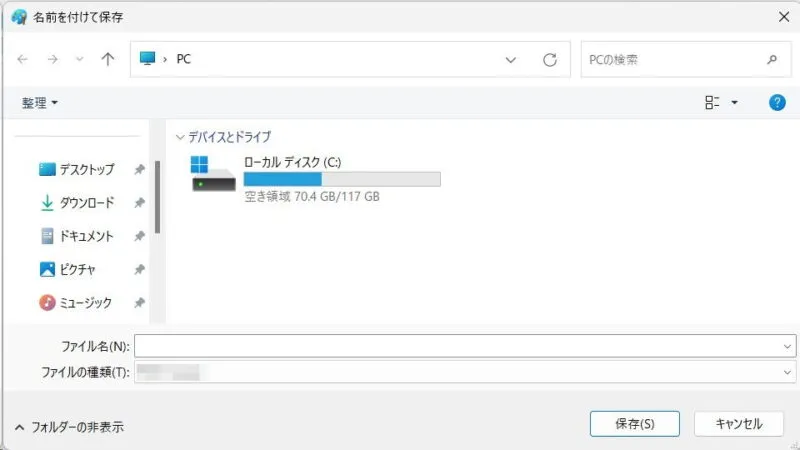Webブラウザで閲覧できるWebページ(Webサイト)を保存したい場合、昨今では[スクリーンショット]などを使うのが一般的かもしれませんが、HTMLファイル形式で保存することもできます。保存したHTMLファイルはWebブラウザで閲覧できるので、元のWebページと同様の操作をすることができます。
HTMLファイルとは?
Webブラウザで閲覧する[Webページ(Webサイト)]を作成するのに使用する言語をHTMLと呼び、それを保存したファイルをHTMLファイルと呼びます。加えてCSSやJavaScriptなどを用いれば、より複雑な表現が可能になります。
これらで作成されたWebページを保存するには、スクリーンショットで[画像]にしたり、PDFに変換したりして保存するのが簡単ですが、「Webブラウザで閲覧したい」と言う場合にはHTMLファイルそのものを保存することも可能です。
ただし、場合によっては表示が崩れたりするので、保存したファイルの確認をオススメします。
Webページを保存するやり方
Windowsの[Edge][Chrome][Firefox]で試しました。
- Webブラウザより(対象のWebページ)を開きます。
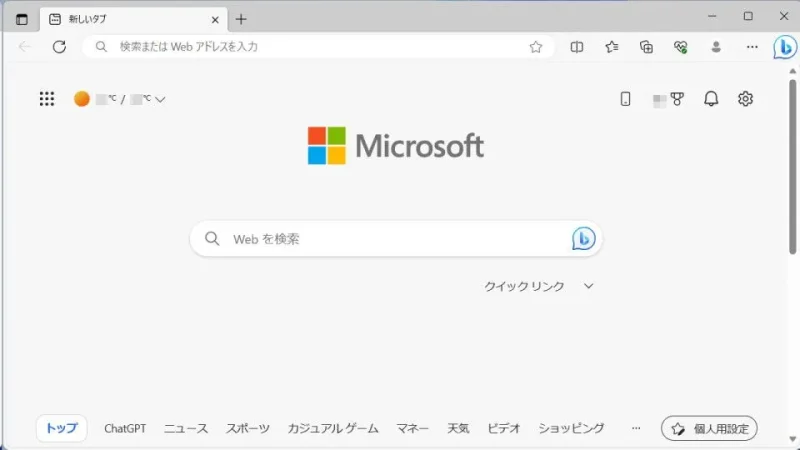
- キーボードよりCtrl+Sキーを押下します。
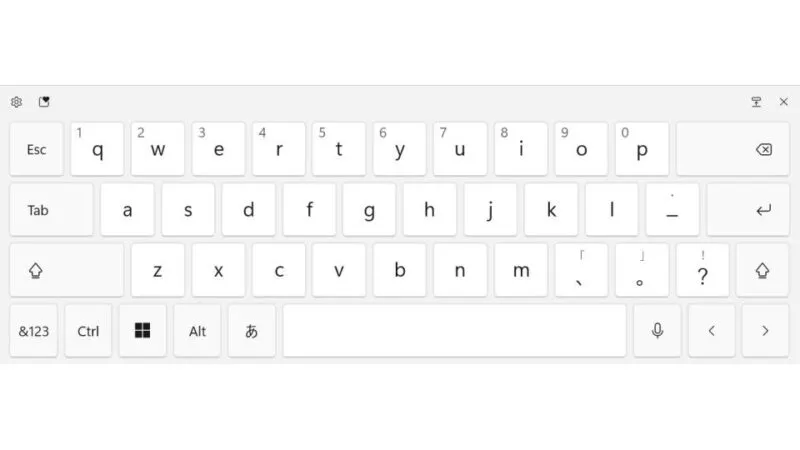
- 名前を付けて保存より[ファイル名]を入力し【保存】をクリックします。
拡張子は一般的に[.html]です。また、[ファイルの種類]を【Webページ、単一ファイル(*.mhtml)】にすると、1つのファイルで保存できます。
Webページを保存するやり方は以上です。