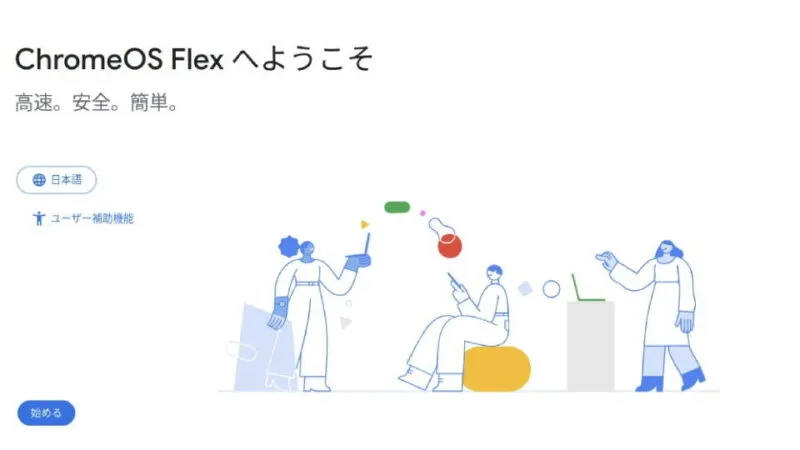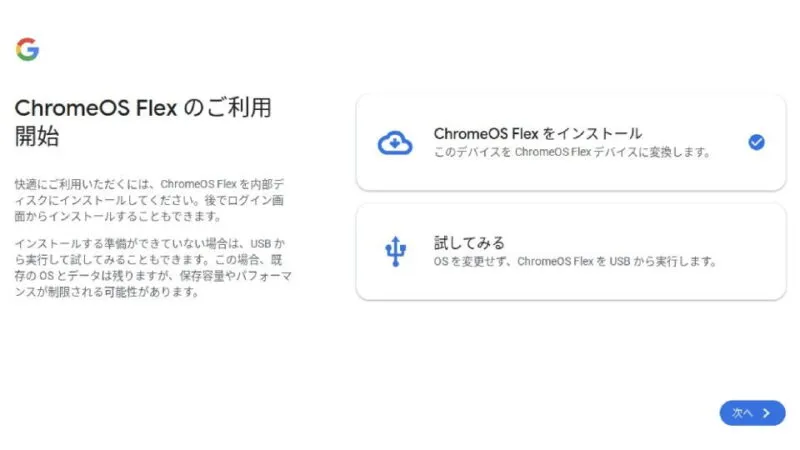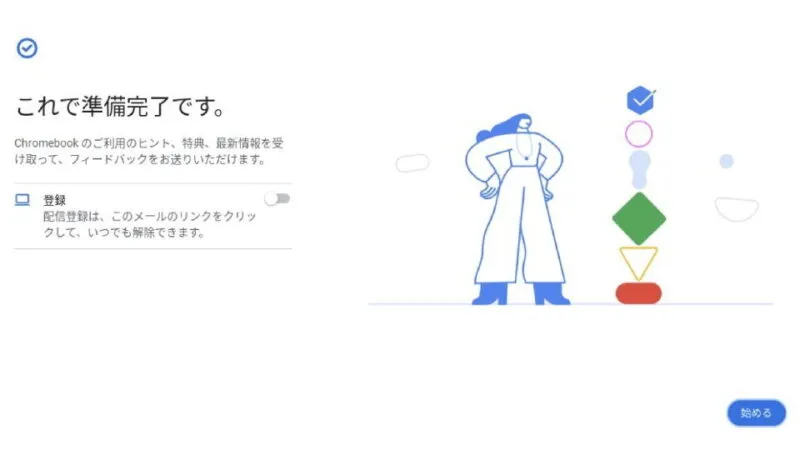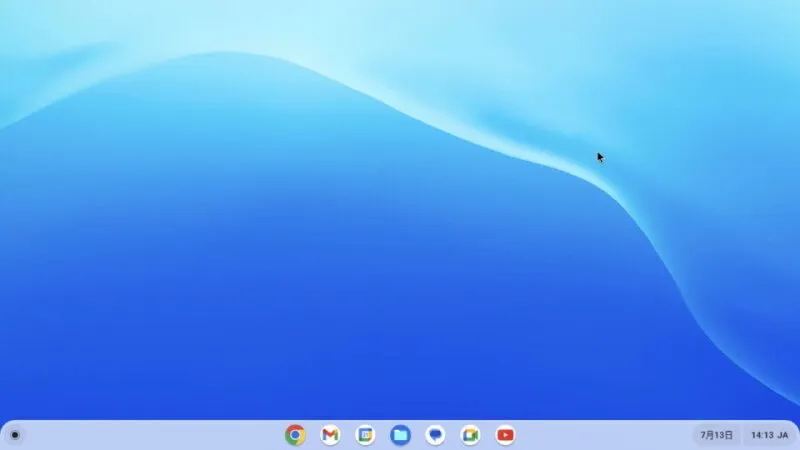Windows 11をインストールするには一定の条件が必要であるため、使えなくなる古いパソコンが手元にあるかもしれません。そのようなパソコンに【ChromeOS Flex】をインストールすれば新たな使い道が見つかるかもしれません。
ChromeOS Flexとは?
Chrome OSはChromebookにインストールされている以外に入手する手段はありませんが、Chrome OSの元となるChromium OSはオープンソースとして提供されており誰でも入手することが可能です。
ただ、Chromium OSをインストールして使うのはハードルが高く気軽にできることでは無いため、それを簡単に使えるようにしたのがChromeOS Flexです。
Chrome OSは比較的に軽量なOSであるため、低スペックなパソコン(メモリ4GBなど)でも動作すると言われていることから、古いパソコンの再利用に適しているでしょう。

Lenovo Google Chromebook Ideapad Duet ZA6F0112JP
リカバリユーティリティの使いかた
リカバリユーティリティは別のパソコンで操作しても問題ありません。
拡張機能をインストールする
- Chromeブラウザより【Chromebook リカバリ ユーティリティ】にアクセスします。
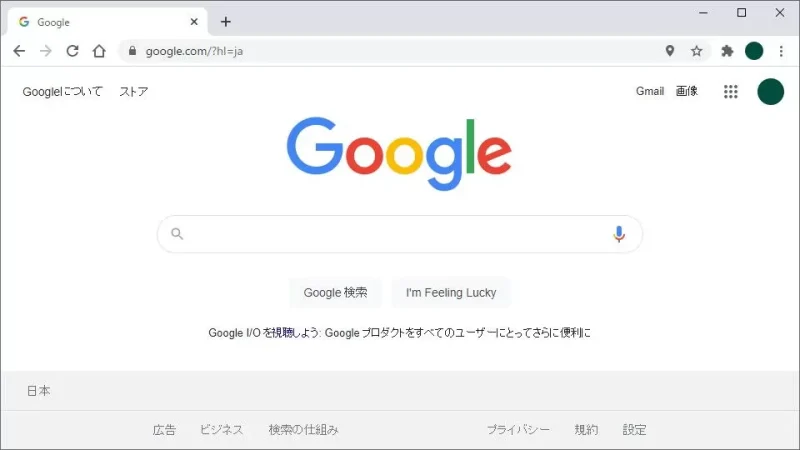
- Chromebook リカバリ ユーティリティより【Chromeに追加】をクリックします。
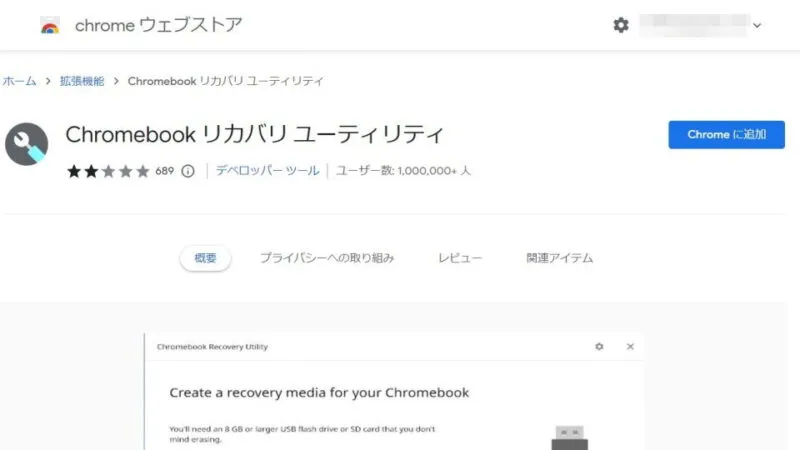
リカバリメディアを作成する
- Chromeブラウザの[拡張機能]より【Chromebook リカバリ ユーティリティ】を選択します。
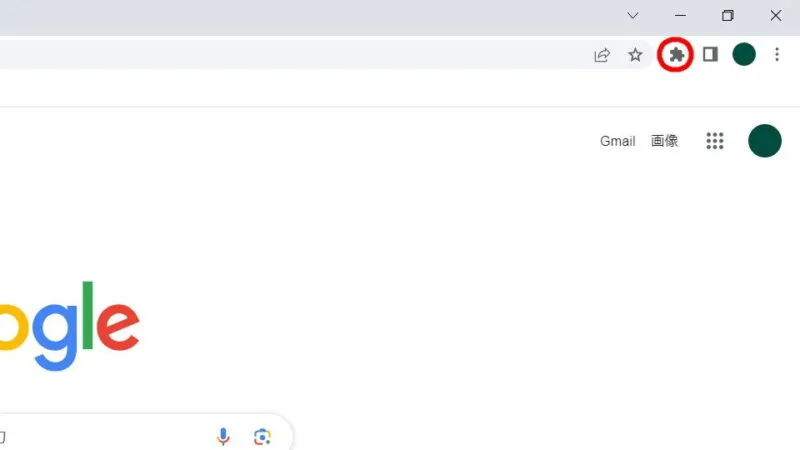
- Chromebookのリカバリメディアの作成より【始める】をクリックします。
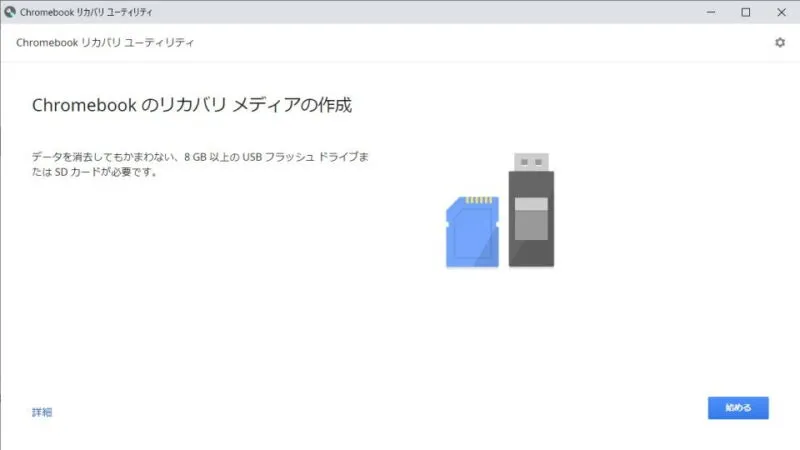
- Chromebookの識別より【リストからモデルを選択】をクリックします。
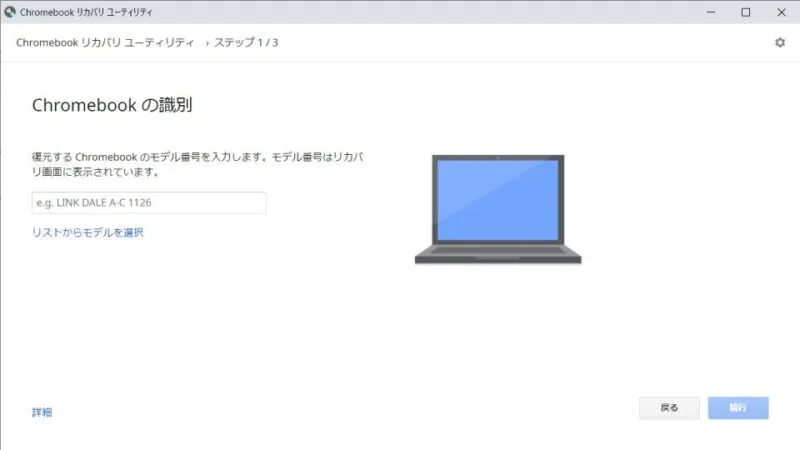
- Chromebookの識別より[Google ChromeOS Flex][ChromeOS Flex]を選択し【続行】をクリックします。
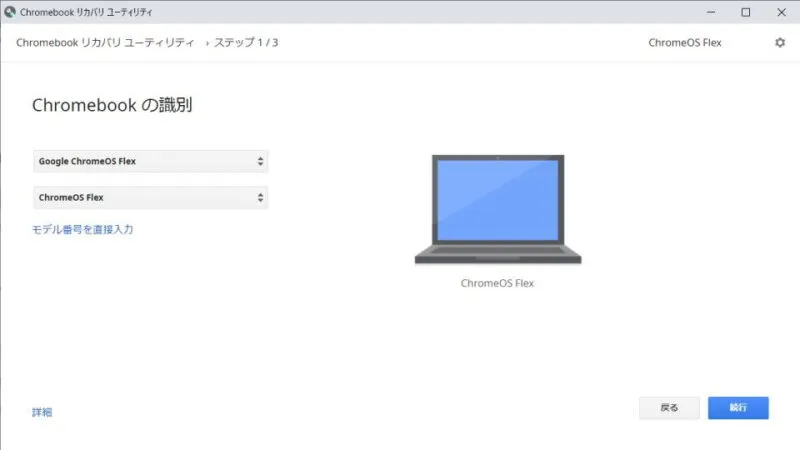
- USBフラッシュドライブまたはSDカードの挿入より[(使用するメディア)]を選択し【続行】をクリックします。
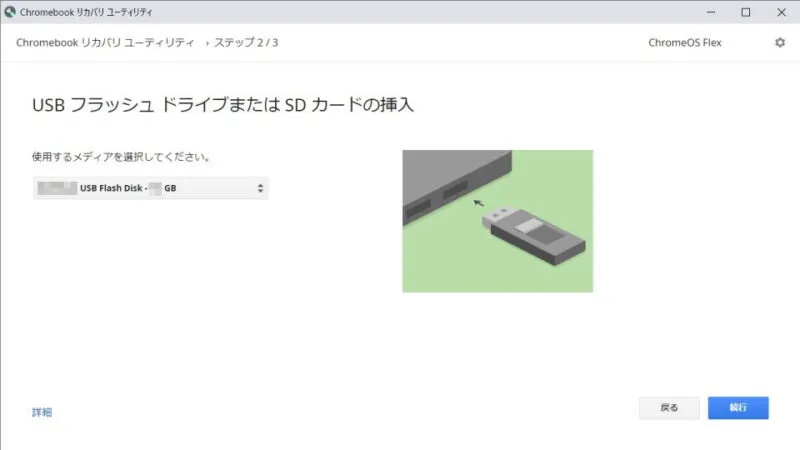
- リカバリイメージの作成より【今すぐ作成】をクリックします。
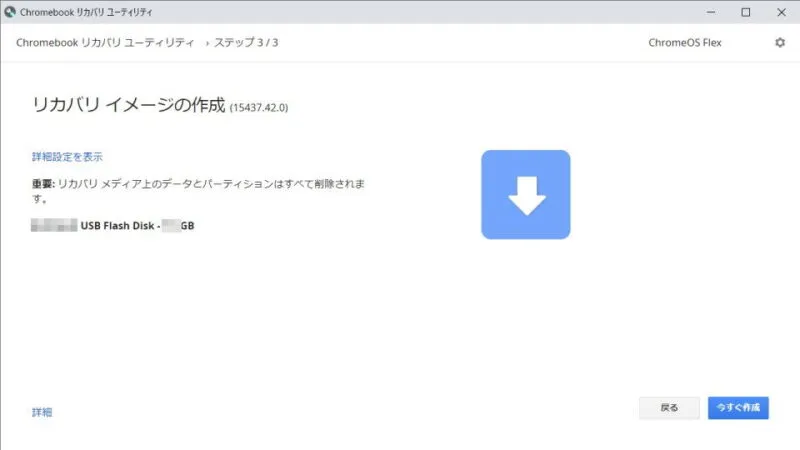
- [リカバリメディアの作成が完了しました]より【完了】をクリックします。
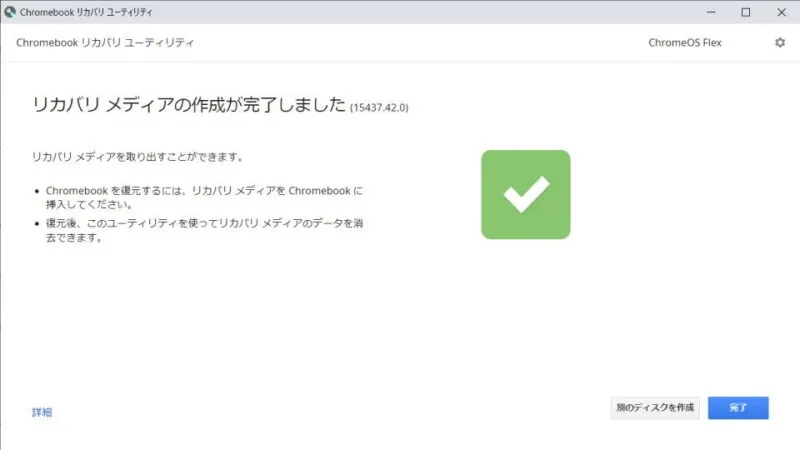
インストールする
パソコンの内部ストレージ内のデータは全て削除されるので注意してください。
- リカバリメディアを起動し【始める】をクリックします。
インストール対象のパソコンにUSBメモリーを接続し起動します。機種によってはBIOSの設定を「USBから起動する」よう変更する必要があります。
- [ChromeOS Flexをインストール][試してみる]を選択し【次へ】をクリックします。
[試してみる]を選択するとインストールせずに起動することができます。
- 表示内容に問題が無ければ【ChromeOS Flexをインストール】をクリックします。
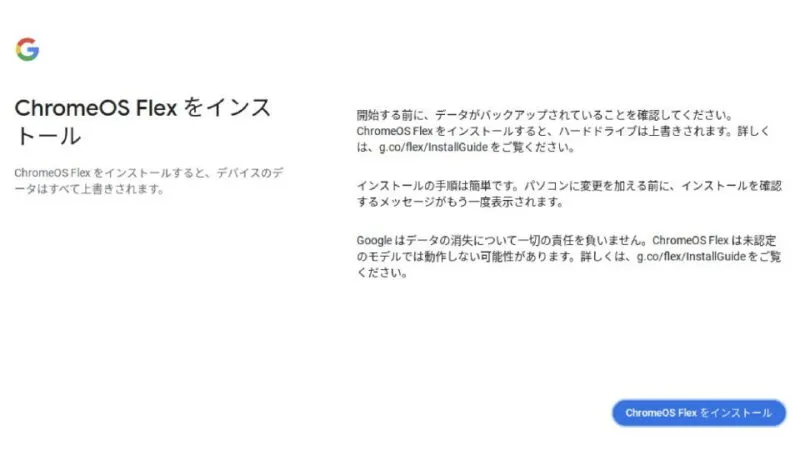
- 画面の指示に従って操作し最後に【始める】をクリックします。
USBメモリーを取り外します。
インストールするやり方は以上です。
起動する
ChromeOS Flexを起動するとデスクトップ画面が表示されます。
Android OSと似た部分があるのでAndroidスマートフォンなどを使い慣れていれば迷う部分は少ないかもしれません。
Google Playは使えないのでAndroidアプリのダウンロード&インストールはできませんが、ChromeブラウザやYouTubeなどのアプリはインストールされているので、最低限のGoogleサービスは使えるでしょう。