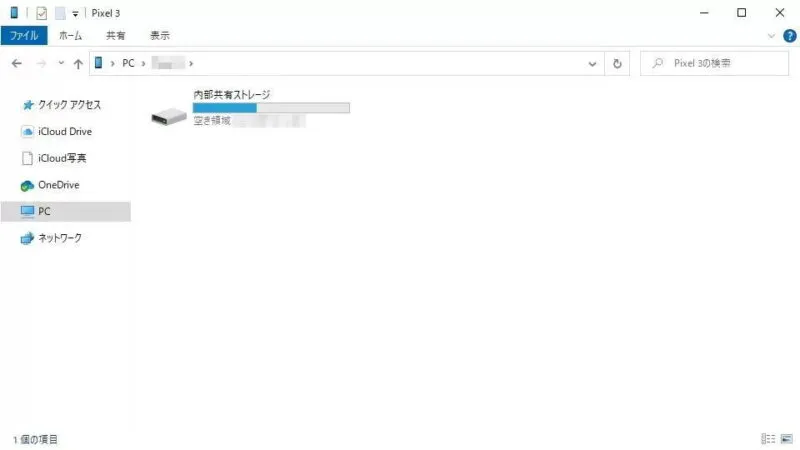Androidスマートフォンのカメラで撮影した写真(画像)は本体の内部ストレージ(またはSDカード)へ保存されますが、そのままだと紛失等をした際に写真(画像)がなくなってしまうので、USBケーブルを使ってパソコンなどへコピーしておくとよいでしょう。また、逆にパソコンに保存されている音楽や動画をスマートフォンへコピーすることもできます。
接続に使うUSBケーブルは?
Androidスマートフォンとパソコンを接続するための[USBケーブル]は2種類あります。1つは「データ通信が可能なケーブル」で、もう1つは「充電のみ可能なケーブル(通信は不可)」です。今回は「データ通信が可能なケーブル」を用います。
また、昨今のAndroidスマートフォンをパソコンにUSB接続すると[外部ストレージ]ではなく[メディアデバイス]として認識されることが多くなったので、USBメモリー等とは少々違った扱いとなりますが、スマートフォン内部の写真(画像)データを簡単にコピー(または移動)させることができます。

USB接続でファイルのやり取りを行うやり方
ケーブルで接続する
- スマートフォンの[画面ロック(パターンやパスワードなど)]を解除し、USBケーブルで接続します。
ロックされていると[このフォルダーは空です。]などと表示されてしまうので注意してください。また、ファイル転送の途中でロックされないよう注意してください。
- 通知領域より【Androidシステム(「このデバイスをUSBで充電中」など)】をタップします。
機種やバージョンによって表示されない場合には、設定よりUSBの設定を変更します。
- USBの設定より【ファイル転送】を選択します。
選択を間違えると[このフォルダーは空です。]と表示される場合があるので注意してください。
Windowsから操作する
- エクスプローラーの[PC]より、【(接続したスマートフォン名)】をダブルクリックします。

- スマートフォンの【内部ストレージ】【(あれば)microSDカード】が表示されます。
カメラで撮影した写真(画像)の保存場所は、DCIMフォルダであることが多いです。
USB接続でファイルのやり取りを行うやり方は以上です。
表示されない場合には「USBデバッグをオンにする」ことで表示されたと言う報告もあるので試してみると良いでしょう。
USB接続では、パソコンのデータをスマートフォン内にコピー&移動することもできるので、パソコンを経由させることで「古いスマートフォンから新しいスマートフォンへデータを移動させる」と言ったことも可能です。
やり方は、パソコンに保存されている音楽や動画、画像などのファイルをスマートフォン側のウィンドウにコピーすれば良いだけです。保存する場所は【どこでも】よく、任意の場所に保存すればスマートフォン側で自動的に認識し[動画再生アプリ]や[アルバムアプリ]に[ミュージックアプリ]などから視聴することができます。
いちいちパソコンとUSB接続するのが面倒であれば、ネットワーク上でファイル共有したり、OneDriveなどのクラウドを使用すると便利でオススメです。