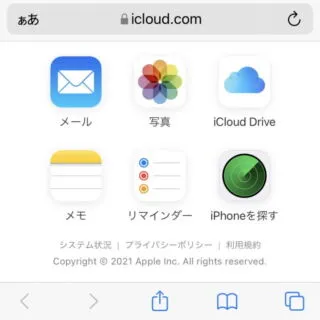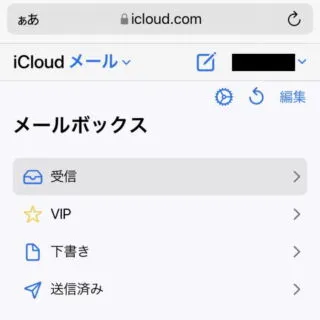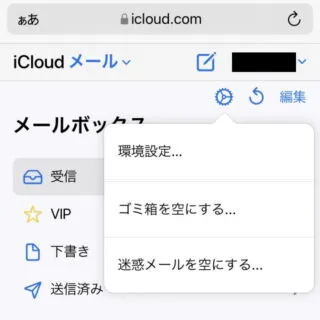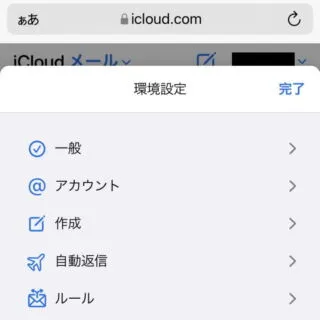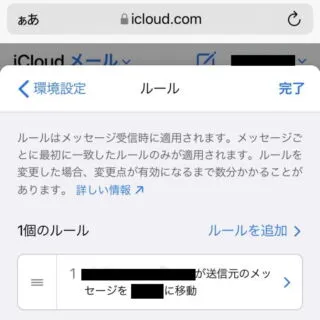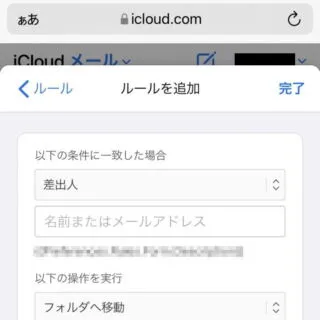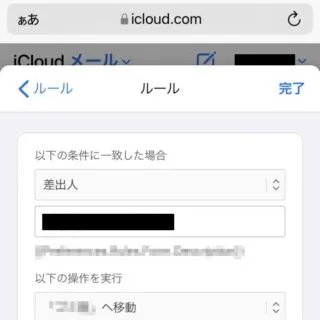Apple IDを取得することで使えるようになる[iCloudメール]は、届いたメールに対して一定の[条件]の元、指定した[操作]を自動で行う【ルール】を設定することができます。
メールのフィルタルールとは?
受信メールに対して「〇〇から送信されたメールは〇〇フォルダーへ移動する」と言った操作を自動で行わせることを「メールフィルタ」「フィルタ」「フィルタルール」などと呼ぶことが多いですが、iCloudでは単にルールと呼ばれています。
本来はメールクライアントで設定することが多いフィルタルールですが、iCloudメールのようなクラウド型メールではアカウントに対して設定することが多いです。
iCloudメールでは、Webブラウザから[iCloud]にアクセスすることで【ルール】を変更することが可能です。
ルールを追加するやり方
例として[iPhone]より操作していますが[iPad]や[パソコン]からでも可能です。
- iCloudより【メール】をタップします。
- メールの[メールボックス]より【(歯車アイコン)】をタップします。
[受信]が表示されている場合は【<メールボックス】をタップします。
- メニューより【環境設定…】をタップします。
- 環境設定より【ルール】をタップします。
- ルールより【ルールを追加】をタップします。
- ルールを追加より[以下の条件に一致した場合][以下の操作を実行]を選択・入力し【追加】をタップします。
[フォルダの選択…]時に【(+)】をタップすることで新しいフォルダーを追加することができます。
- ルールに追加されたことを確認します。
ルールが複数ある場合には「最初に一致したルールのみが適用される」ので、【三】をドラッグして優先順位を決めると良いでしょう。
ルールを追加するやり方は以上です。
ルールを削除するやり方
ルールを削除するやり方は以上です。
前述したように「最初に一致したルールのみが適用される」ので、複数のルールを追加する際には注意してください。