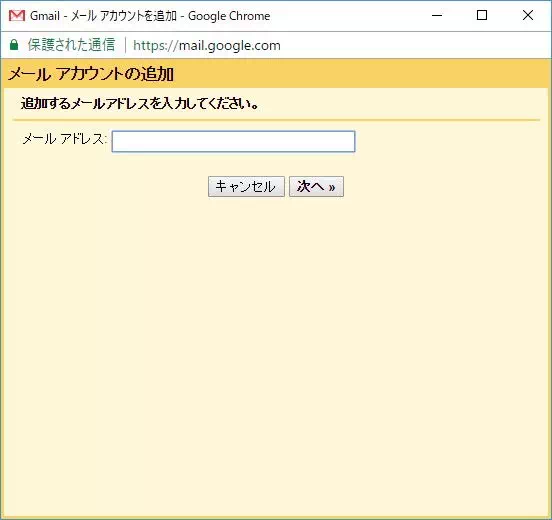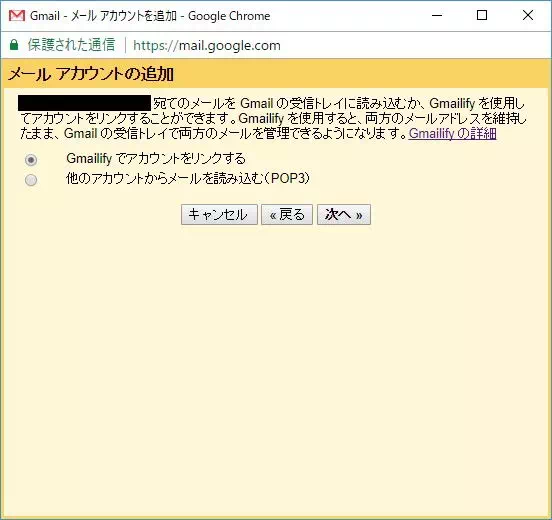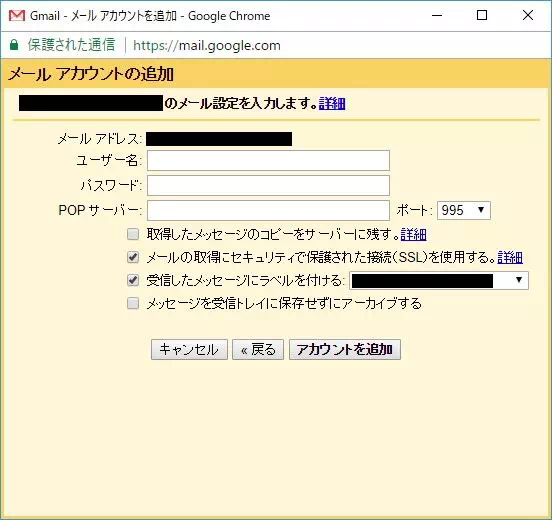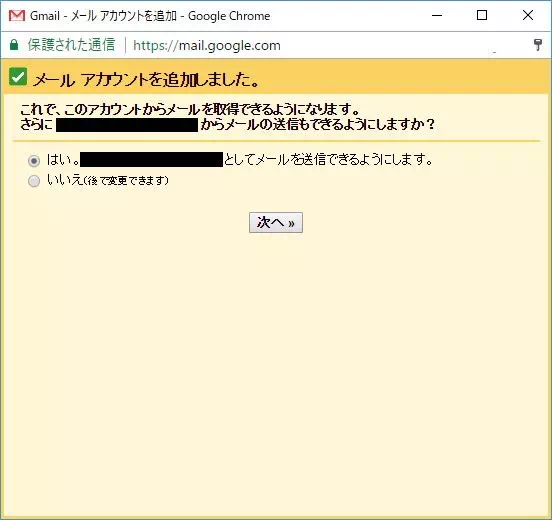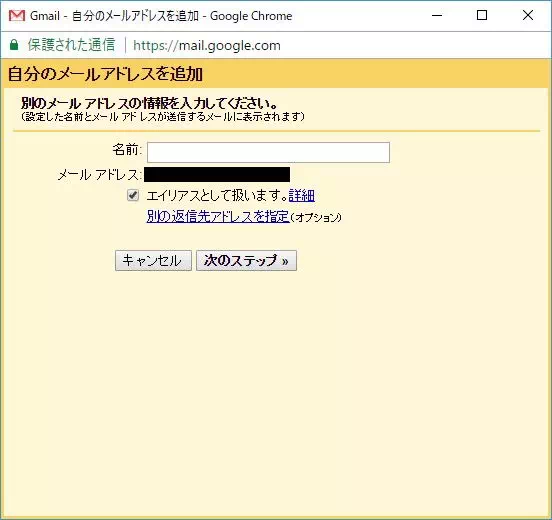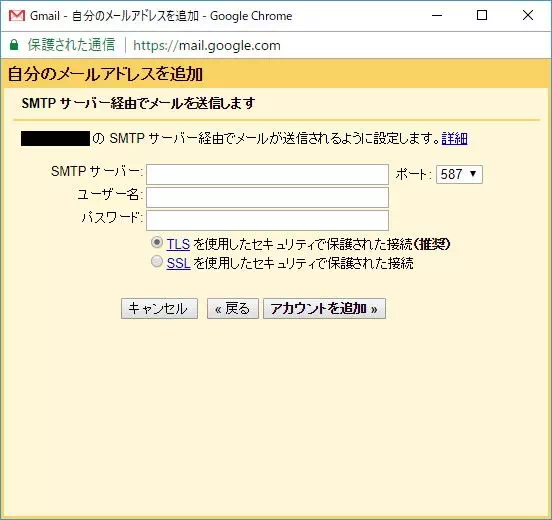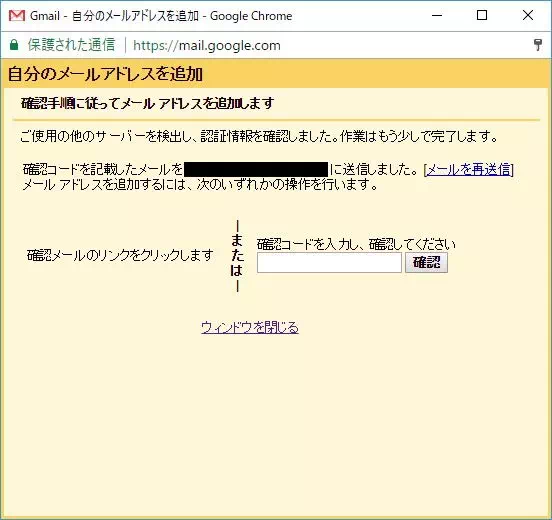Web版のGmailではPOP3で受信するメールアカウントを登録してGmailで送受信を行うことができます。自動的に新着チェックされGmailと同様に扱われるため、迷惑メールフィルタリングなども自動的に適用されるのでオススメです。
登録できるメールアカウント
メールを受信するのに使われる仕組み(プロトコル)は[POP3]や[IMAP]に[Exchange]などがありますが、このうちWeb版のGmailに対して登録できるのはPOP3です。
そのため、他のプロトコル(IMAPやExchangeなど)を受信するためには、Gmailアプリなどに登録する必要があります。
POP3は比較的に古い仕組みであるため、多くのメールサービスで利用されていますが、まれに対応していない場合もあるので注意してください。

POP3アカウントを登録するやり方
- Gmailより【設定】を開きます。

- 設定の[アカウントとインポート]より【(他のアカウントでメールを確認の)メールアカウントを追加する】をクリックします。
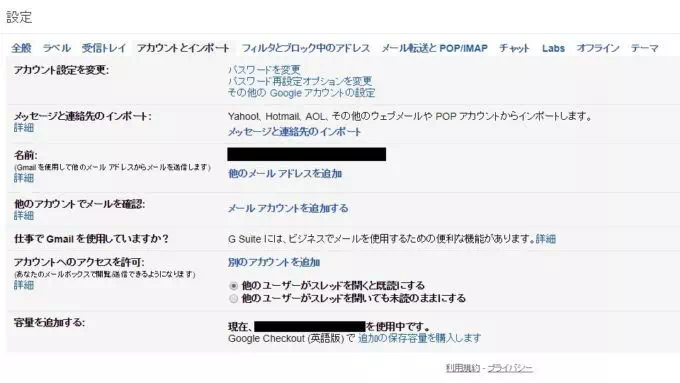
- メールアカウントの追加より[(対象の)メールアドレス]を入力し【次へ】をクリックします。
- メールを読み込む手段として[Gmailifyでアカウントをリンクする]または[他のアカウントからメールを読み込む(POP3)]を選択し【次へ】をクリックします。
Gmailifyが利用できるメール(Yahoo!やHotmailなど)であれば[Gmailifyでアカウントをリンクする]を選択したほうが簡単ですが、今回は一般的な[他のアカウントからメールを読み込む(POP3)]を選択しました。
- メール設定の入力より必要に応じて入力・変更し【アカウントを追加】をクリックします。
入力内容はメールアカウントによって異なります。
- 追加したメールアカウントをGmailから送信するか否かを選択し【次へ】をクリックします。
今回は[はい]を選択しました。
- 表示された項目を必要に応じて入力・変更し【次のステップ】をクリックします。
- SMTPサーバー(送信サーバー)の項目を必要に応じて入力・変更し【アカウントを追加】をクリックします。
入力内容はメールアカウントによって異なります。
- 追加したメールアドレス宛に確認メールが届くので【URL】をクリックするか[確認番号]を入力し【アカウントを追加】をクリックします。
Web版Gmailに受信設定をするやり方は以上です。
登録したPOP3のメールアドレスは自動的かつ定期的に新着チェックが行われます。そのタイミングはメール着信の頻度や時間によって自動的に計算されるようなので意識する必要はありませんが、これを手動で行うこともできます。
手動で新着チェックするやり方
メールを今すぐ確認するやり方は以上です。
Gmailに登録したメールアカウントに届くメールはGmailと同様に扱われるため、スマートフォンのGmailアプリなどから閲覧することもできます。