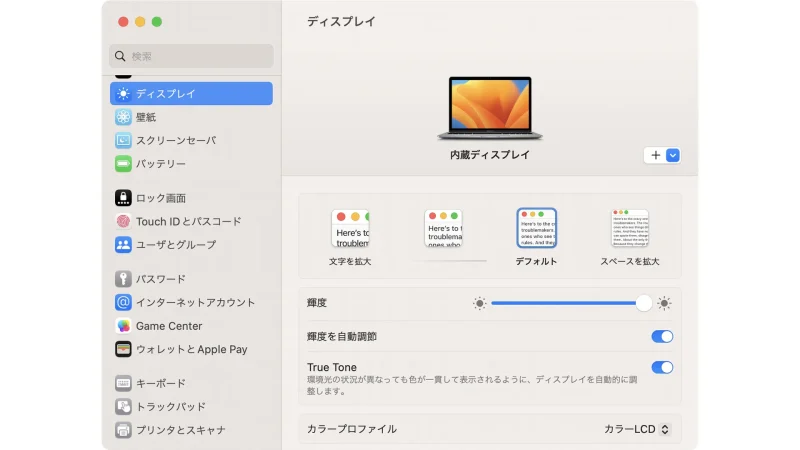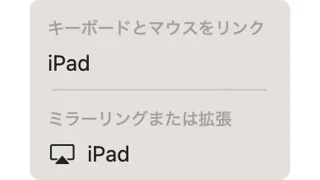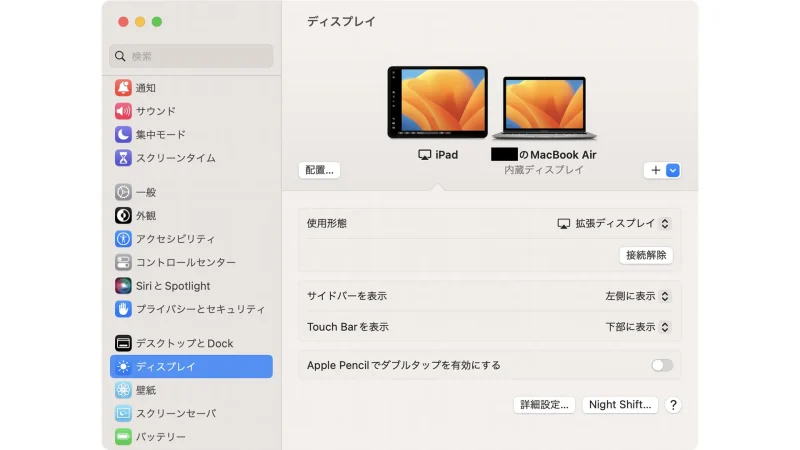Macに外部ディスプレイ(サブディスプレイ)を接続するには[HDMI]や[USB Type-C]を使うのが一般的ですが、iPadを使うとワイヤレスで接続することができる【Sidecar】の機能があります。Apple Pencilも有効なので[液晶タブレット]としても使えます。
Sidecarとは?
MacとiPadを連係してMacの画面をiPadに[拡張]または[ミラーリング]することができます。
iPadは表示させるだけでなくApple Pencilも可能なので、Apple Pencilなどを使えば液晶タブレットとしても使うことができます。ただし、タッチ操作は一部を除き制限されています。

Apple Pencil
また、連係するには条件があるので注意してください。
- macOS 10.15 Catalina以上である。
- iPadOS 13以上である。
- 同じApple IDでサインインする(要2ファクタ認証)。
- Bluetoothをオンにする。
- Wi-Fiをオンにする。
- Handoffをオンにする( iPhone/iPad | Mac )。
- 各デバイスが近くにある。
Sidecarを設定するやり方
ミラーリングまたは拡張
- システム設定の[ディスプレイ]より【+V】を選択します。
- メニューの[ミラーリングまたは拡張]より【(対象のデバイス)】を選択します。
ディスプレイを配置する
使用形態を変更する
Sidecarを設定するやり方は以上です。
指でのタッチ操作が使えないのが残念ですが、マウス(タッチパッド)やキーボードは使えるので問題なく使えるでしょう。