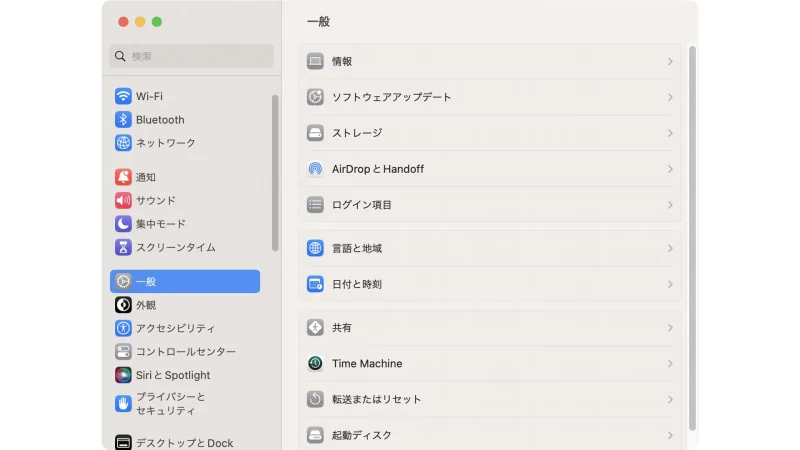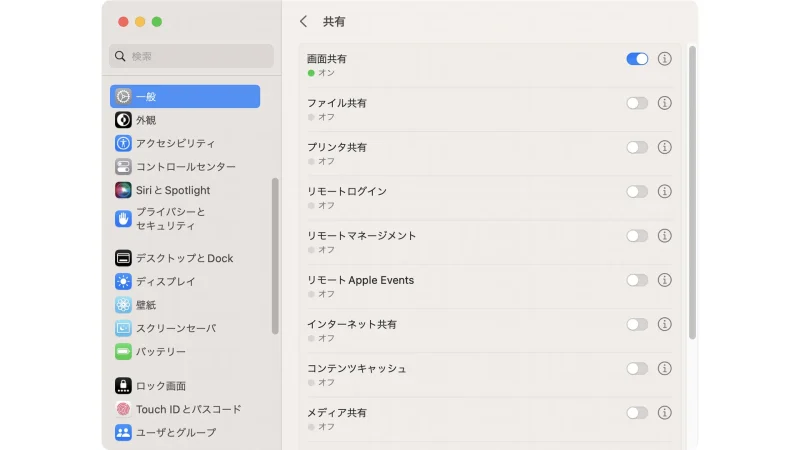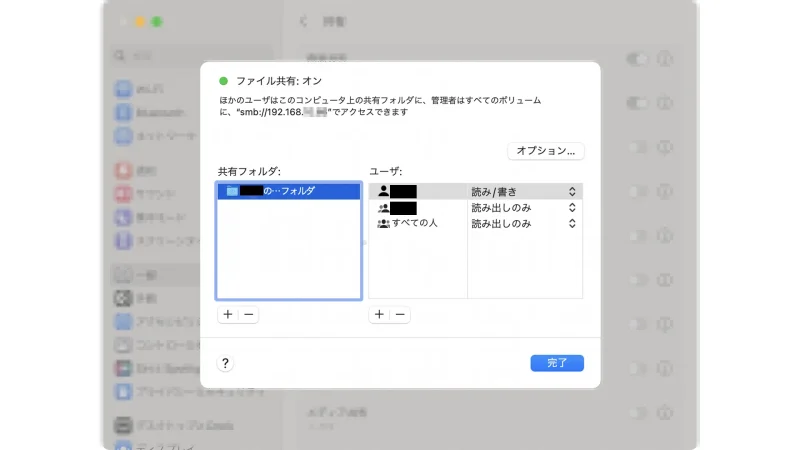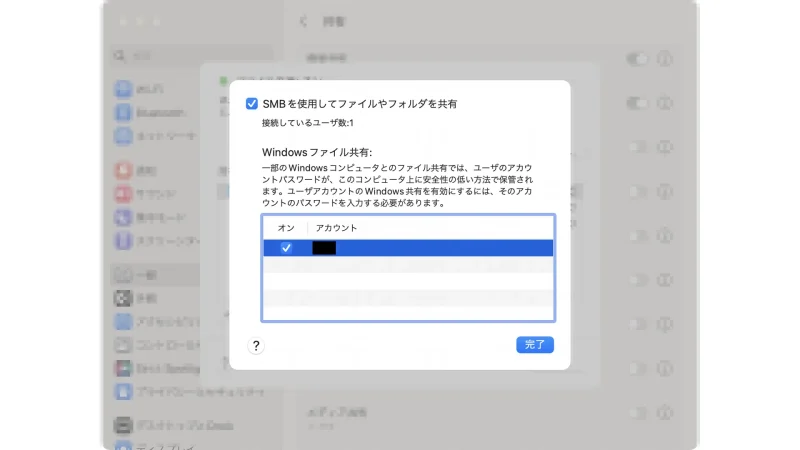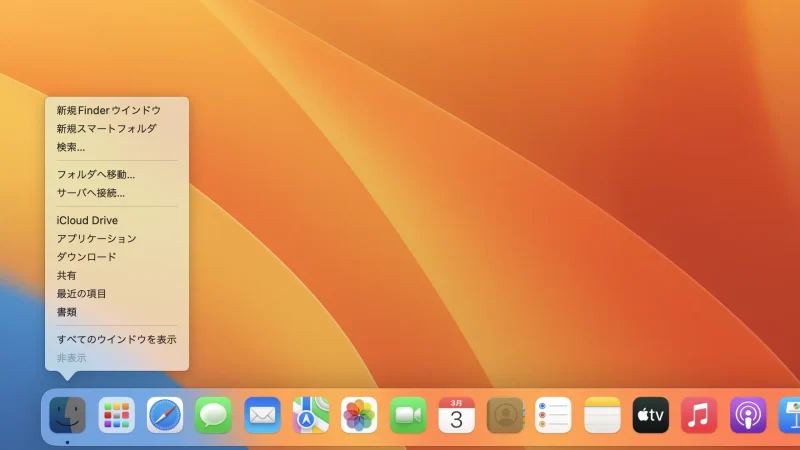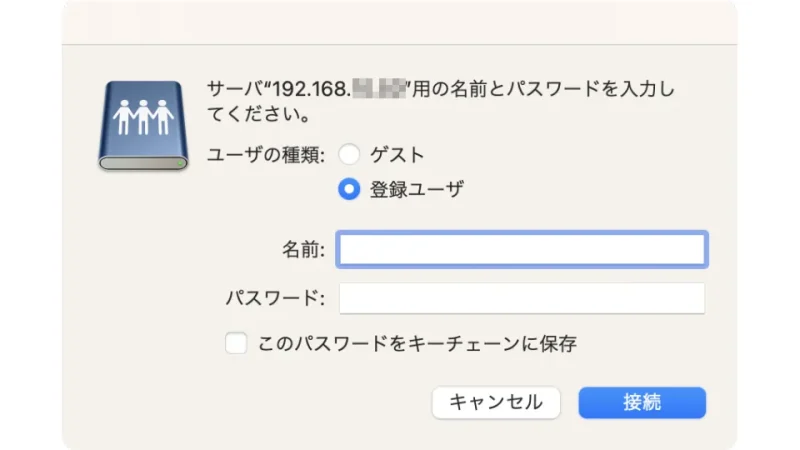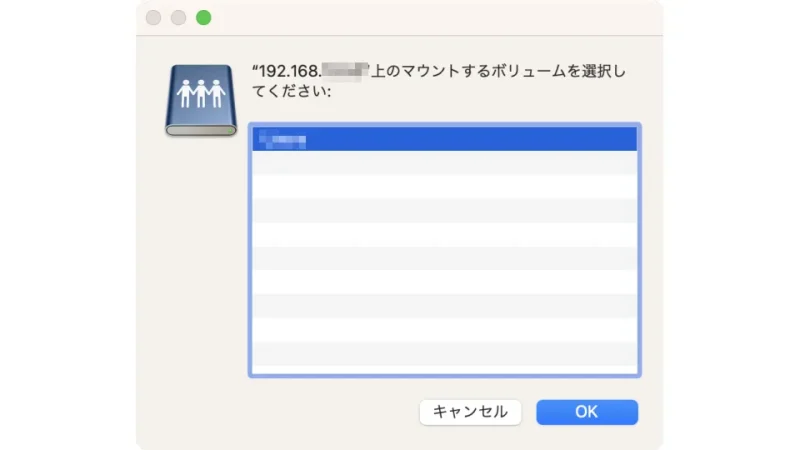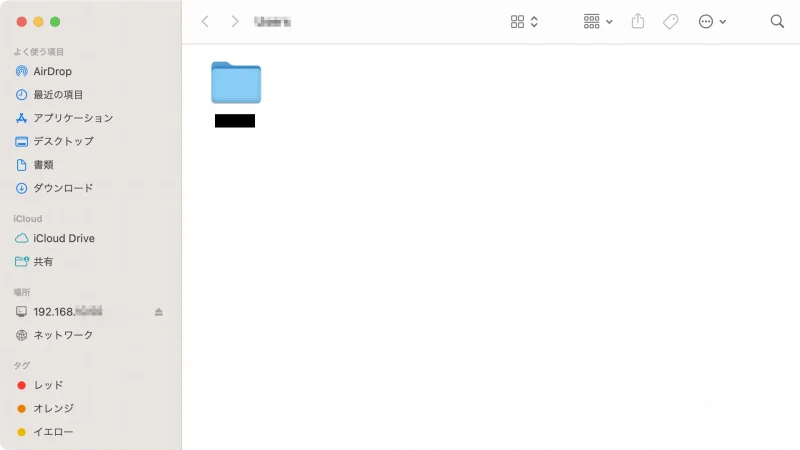2台以上のデバイスで[ファイル]や[フォルダー]を相互に操作(編集/移動/コピーなど)したい場合、macOSでは【ファイル共有】と呼ばれる機能を使うと便利です。ちなみに、他デバイスとはMacだけでなくWindowsなど他のOSからでも問題ありません。
ファイル共有とは?
デバイス間でファイルを移動またはコピーしたい場合、USBメモリーの使用などが思い浮かぶかもしれませんが、同じネットワークに接続されているのであれば共有の機能を使うと加えて編集などもできるので便利です。
共有の機能を使うと、同じネットワークに接続されている各デバイスで「相互にファイルの送受信をする」「同じファイルを編集する」と言うことが可能になり、Macではファイル共有と呼んでいます。
これは、Mac同士だけでなくWindowsなど他のOSでも利用できるので「MacのファイルやフォルダーをWindowsから操作する」と言ったこともできます。
共有はネットワーク経由で行われるため、各デバイスは同じネットワーク上(LANなど)に接続する必要があります。Wi-Fiルーターなどを既に利用しているのであれば、同じWi-Fiルーターに接続するだけで完了します。
ファイル共有を設定するやり方
事前にIPアドレスを固定しておくとスムーズです。
- システム設定の[一般]より【共有】を選択します。
- 共有より【ファイル共有】のオン/オフを切り替えます。
- 共有の[ファイル共有]より【i】を選択します。
- ファイル共有より【共有フォルダ】【ユーザ】を選択します。
記載されたパス(smb://…)を忘れないよう注意してください。
- ファイル共有より【オプション】を押下します。
- オプションより[SMBを使用してファイルやフォルダを共有]をチェックし[アカウント]を選択したら【完了】を押下します。
- ファイル共有より【完了】を押下します。
ファイル共有を設定するやり方は以上です。
ファイル共有がオンの場合、ファイル共有の画面で表示された[パス]を使って別デバイスのファイラー系アプリ(Finderやエクスプローラーなど)からアクセスすることができます。
パスは環境によって異なる場合があるので、接続できない場合には以下のように変更してみると良いかもしれません。
192.168.xxx.xxx
smb://192.168.xxx.xxx
\\192.168.xxx.xxx

共有ファイル・フォルダーを操作するやり方
接続する
- Finderアイコンの[コンテキストメニュー]より【サーバへ接続】を選択します。
- サーバへ接続より[(パス)]を入力し【接続】を押下します。
パスは環境によってフォーマットが異なる場合があります。
192.168.xxx.xxx
smb://192.168.xxx.xxx
\\192.168.xxx.xxx
- 必要に応じて[名前][パスワード]を入力し【接続】を押下します。
- 画面の指示に従って選択し【OK】を押下します。
- Finderで共有ファイル・フォルダーが開きます。
解除する
共有ファイル・フォルダーを操作するやり方は以上です。
ファイルサーバーなどを使用しているような環境では共有をする必要はありませんが、そうでない環境で大容量のデータを移動(コピー)させたい時などには非常に便利な機能です。