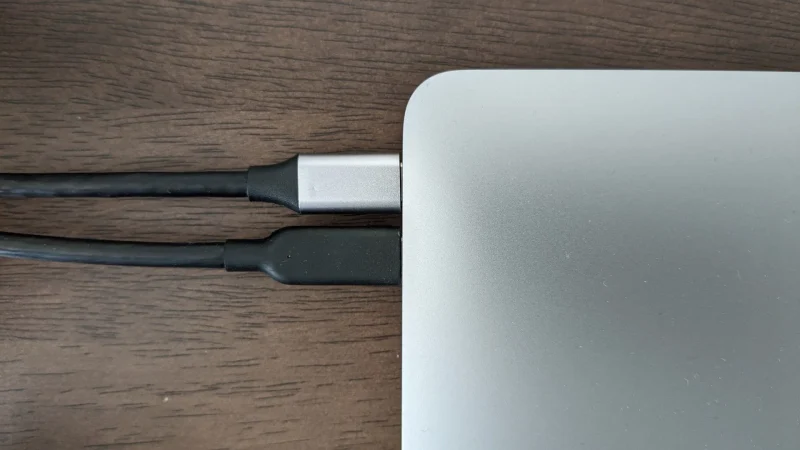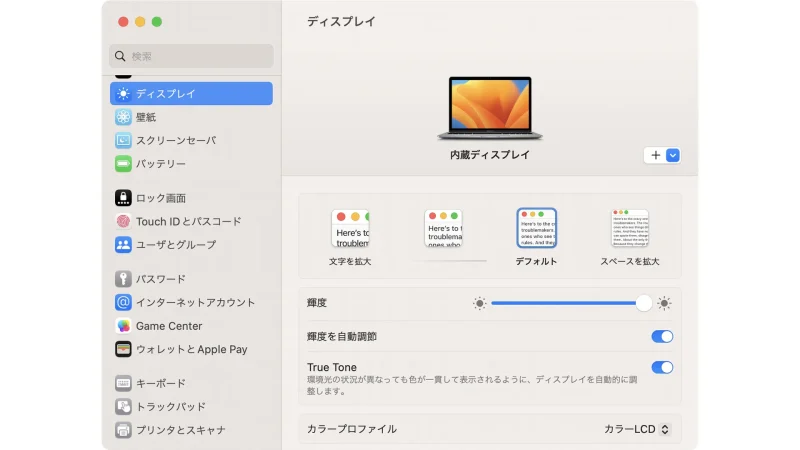Mac miniはもちろん、内臓ディスプレイを持つiMacやMacBookでも「外部ディスプレイを接続したい」と言う人は少なくないかもしれません。どのデバイスも映像出力機能を有していることが多いので、接続して設定すれば2枚3枚とディスプレイを増やすことができます。
外部ディスプレイを接続するには?
Macに接続できる外部ディスプレイは台数が決まっている場合があり、例えばM1 MacBook Airの場合は1台のみとなっています。ただ、DisplayLinkに対応した[変換アダプター]や[ハブ]を用いれば決められた数を超えて接続できる場合もあります。

Anker 563 USB-C ドッキングステーション (10-in-1) A8395

BenQ PD2725U Thunderbolt3対応モニター
外部ディスプレイの使いかた
接続するやり方
設定するやり方
- システム設定の[ディスプレイ]より【配置】を押下します。
- ディスプレイを配置より[(対象デバイス)]をドラッグし【完了】を押下します。
ドラッグとは「クリックしたまま移動」します。
外部ディスプレイの使いかたは以上です。
ちなみに[HDMI]と[DisplayPort]では、DisplayPort]の方が性能面は良いですが、使い勝手は[HDMI]の方が良いとされています。
そのため、[DisplayPort]で「使い勝手が悪い」「不具合が生じる」と感じる場合には[HDMI]を使った方が良いかもしれません。