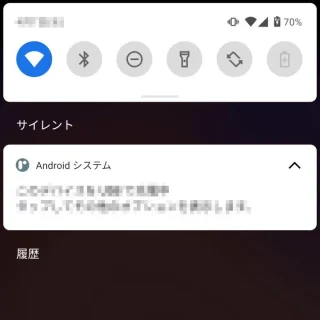「MacのデータをAndroidスマートフォンに送る」「AndroidスマートフォンのデータをMacに送る」と言うのは標準の機能では行うことができず、専用のアプリケーションである【Android File Transfer】を使います。
ファイルをやり取りするには?
Androidスマートフォンと接続してファイルのやり取りを行うにはMTPに対応している必要があります。
しかし、MTPはMicrosoftが開発したためかMacは標準で対応しておらず、別途にMTP対応ソフトウェアをインストールする必要があります。
MTP対応ソフトウェアは公式より提供されており、これをAndroid File Transferと呼びます。
USB接続でファイルのやり取りを行うやり方
あらかじめAndroid File Transferをインストールしておきます。

Androidスマホを接続するやり方
- スマートフォンの画面ロック(パターンやパスワードなど)を解除します。

- USBケーブルで接続します。
 Anker PowerLine II USB-C & USB-C 3.1(Gen2) ケーブル MacBook/MacBook Air対応
Anker PowerLine II USB-C & USB-C 3.1(Gen2) ケーブル MacBook/MacBook Air対応 - 通知領域より【Androidシステム(「このデバイスをUSBで充電中」など)】をタップします。
機種やバージョンによって表示されない場合には、設定よりUSB設定を変更します。
- 表示されたダイアログより【ファイル転送】を選択します。
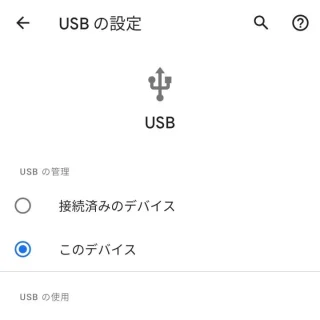
Androidスマホを接続するやり方は以上です。
ファイル転送するやり方
- Finderの[Android File Transfer]より【Android File Transfer】を開きます。
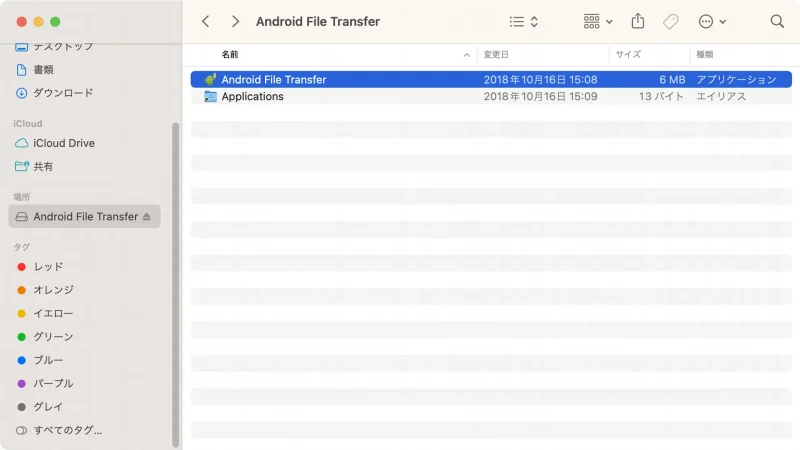
- Androidスマートフォンの[内部ストレージ]が表示されます。
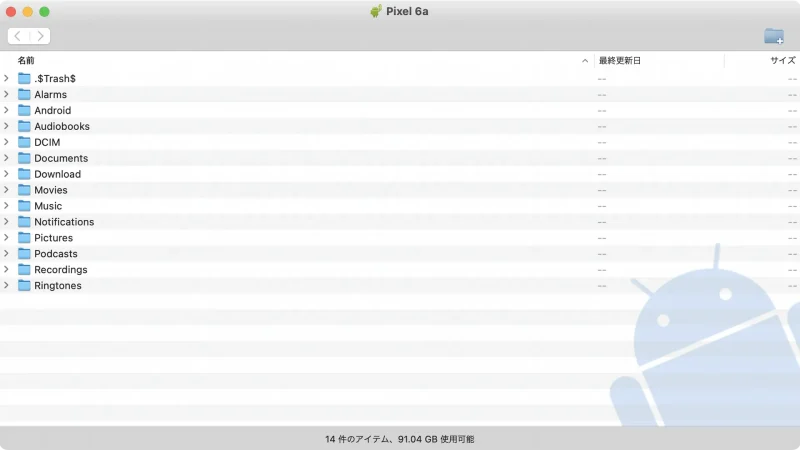
- 「MacからAndroidスマートフォン」または「AndroidスマートフォンからMac」へファイルをドラッグ&ドロップします。
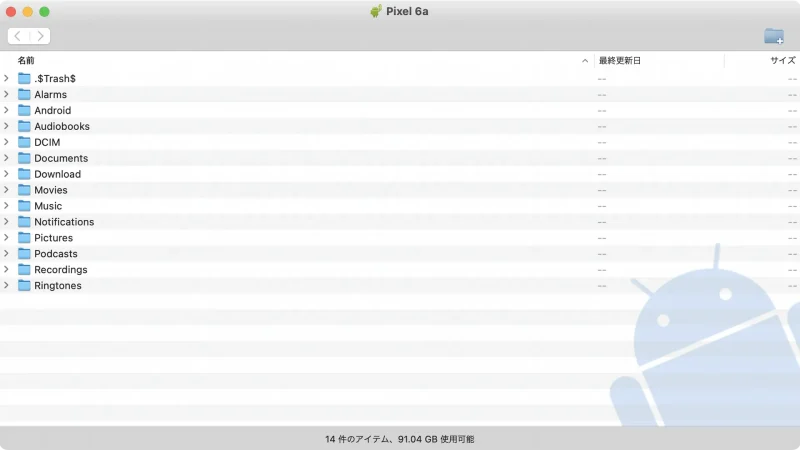
ファイル転送するやり方は以上です。
Androidスマートフォンは各ファイル(画像や動画など)の保存する場所は任意でよく、保存するだけで自動的に走査し[動画再生アプリ]や[アルバムアプリ]に[ミュージックアプリ]などから参照することができます。