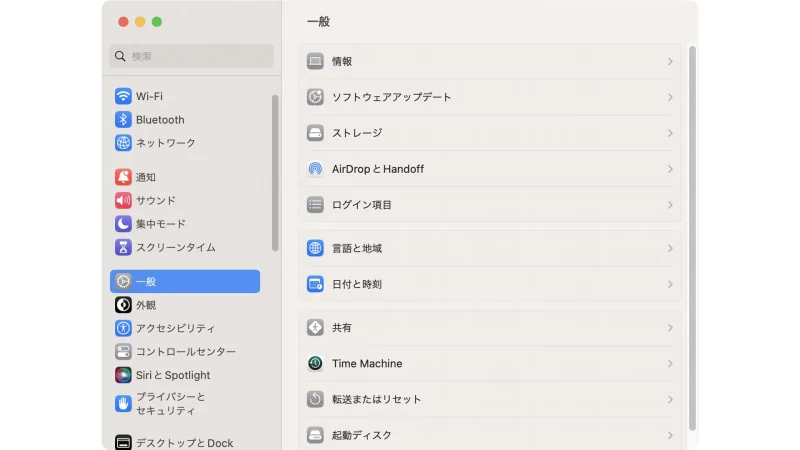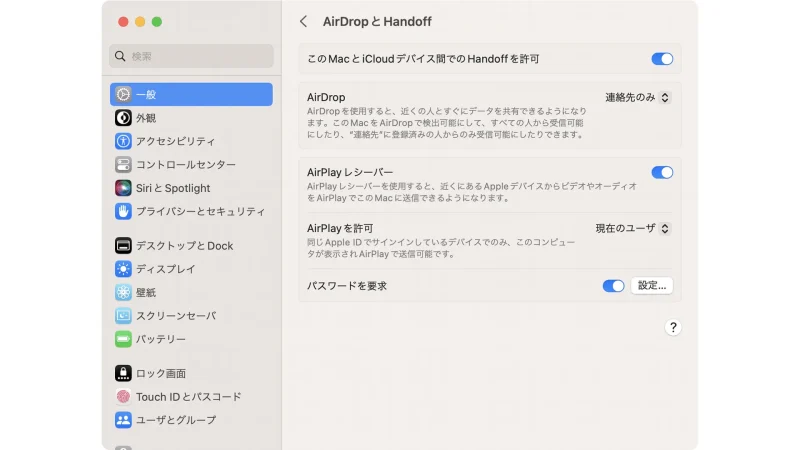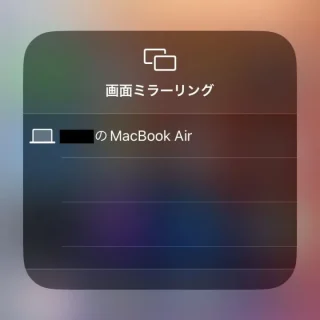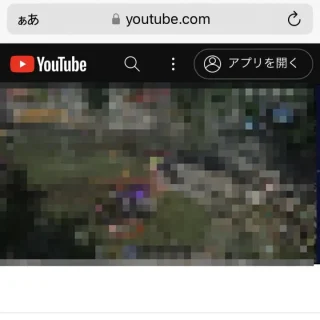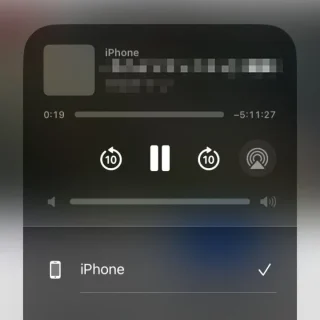MacはAirPlayに対応しており「iPhoneの画面をミラーリングする」や「iPhoneなどから送信された[映像]や[音声]を受信し再生する」ことができます。デフォルトのままでも使えますが、初期設定をしておいた方が安心でしょう。
AirPlayとは?
対応するレシーバー(受信機)に対し、iPhoneなどの「画面をミラーリングする」や「送信された[映像]や[音声]を受信し再生する」と言った機能をAirPlayと呼びます。
Macはデフォルトでレシーバーとなる機能を有しているので、iPhoneなどから操作するだけで[映像]や[音声]などを表示することができます。
ただ、「AirPlayを許可するユーザー」や「パスワードを設定する」と言ったことや「AirPlayの機能を無効にする」と言ったことができるので、事前に確認しておくとスムーズでしょう。
AirPlayレシーバーを変更するやり方
- システム設定の[一般]より【AirDropとHandoff】を選択します。
- AirDropとHandoffより【AirPlayレシーバー】【AirPlayを許可】【パスワードを要求】を変更します。
AirPlayレシーバーを設定するやり方は以上です。
AirPlayの使いかた
画面ミラーリングのやり方
- コントロールセンターより【(画面ミラーリングアイコン)】を選択します。
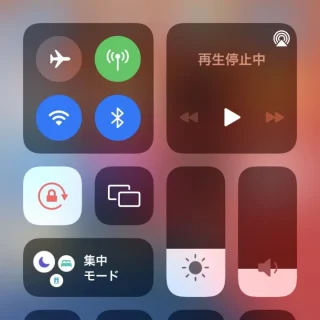
- 画面ミラーリングより【(対象のデバイス)】を選択します。
元に戻す場合は【ミラーリングを停止】を選択します。
再生中のコンテンツを表示するやり方
- 動画などを再生します。
- コントロールセンターより【(AirPlayアイコン)】を選択します。
AirPlayアイコンは画像の[再生停止中]の右上にあるアイコンです。
- 再生中の[スピーカーとテレビ]より【(対象のデバイス)】を選択します。
元に戻す場合は【(元のデバイス)】を選択します。
AirPlayの使いかたは以上です。
自宅などのプライベート空間であっても、集合住宅などでは近隣のデバイスに反応してしまう可能性があるので、最低限の設定をしておくと良いでしょう。