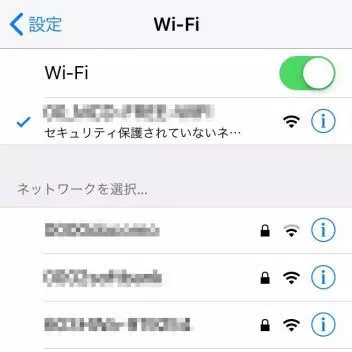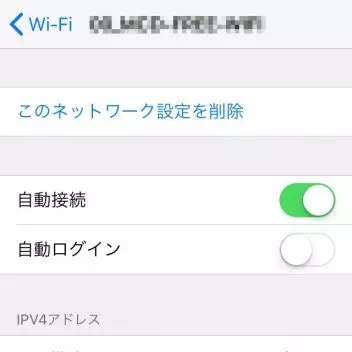iPhoneでWi-Fiへの接続設定をすると2回目以降は自動的に接続するようになりますが、フリーWi-Fiスポットなどに自動接続すると「通信できない」と言ったことが起きたりセキュリティ上で問題となることもあるので、不要な場合には自動接続しないよう設定しておくと良いでしょう。
Wi-Fiの自動接続
iPhoneを自宅や会社のWi-Fiに接続している人は多いでしょう。Wi-Fiに接続するには、最初に[接続設定]を行いますが、2回目以降は自動的に接続されるようになります。その度に接続設定をする必要がないため、非常に便利な機能ですが[フリーWi-Fiスポット]などでは不都合が生じることがあります。
街中にあふれる[フリーWi-Fiスポット]の中には接続設定が容易なものが数多く存在しています。しかし、容易であるがゆえに多くの人が利用するためキャパオーバーとなり、接続しても「通信できない」と言ったことがあります。
このような状態のWi-Fiに気が付かず自動接続してしまうと、Wi-Fiへ接続しているのに通信できない状態となるため「メールやメッセージが届かない」と言ったことになりかねません。このため、普段使わないWi-Fiスポットは自動接続をせずに手動で接続するように設定しておくと良いでしょう。
Wi-Fiの自動接続をオフにするやり方
- 設定より【Wi-Fi】をタップします。
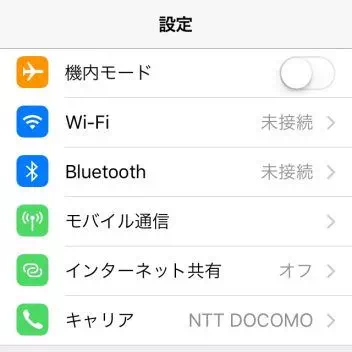
- Wi-Fiより[任意のネットワーク]の【i】をタップします。
接続中/未接続どちらのWi-Fiでも構いません。
- 選択したネットワークより[自動接続]のオン/オフを切り替えます。
オフにすると自動接続されず、手動で接続するようになります。
Wi-Fiの自動接続をオフにするやり方は以上です。
現在接続中のWi-Fiを設定した場合には、Wi-Fiのオン/オフを行うことで切断できます。また、自動接続をオフにすると、Wi-Fiのエリア内に入ってもWi-Fiに接続されなくなるので、必要な場合には手動で接続する必要があります。
Wi-Fiに手動で接続するやり方
Wi-Fiに手動で接続するやり方は以上です。
自動接続しないWi-Fiのうち「もう二度と使わない」と言うものがあれば、自動接続をオフにするのではなく、ネットワーク設定を削除してしまったほうが良いでしょう。