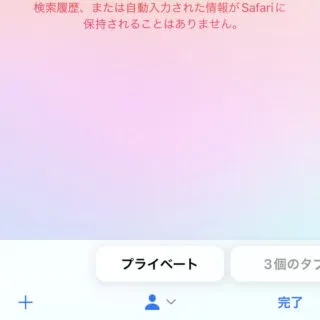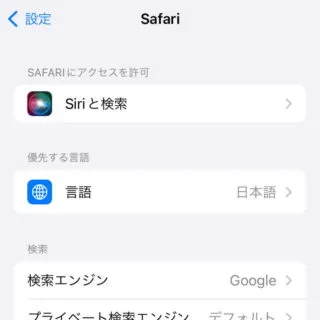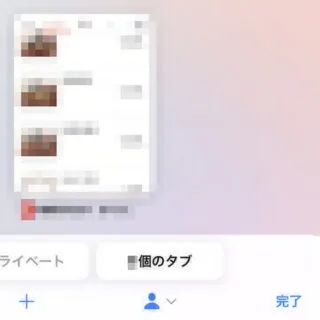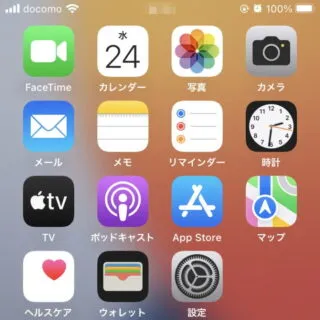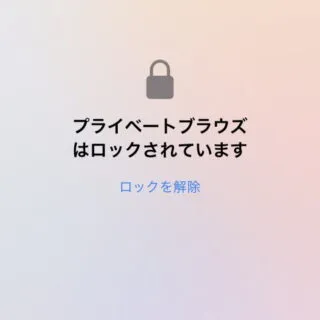Safariには「閲覧履歴を残さずに閲覧する」と言う【プライベートブラウズモード】の機能が搭載されていますが、タブを開いたままにしたときにロックする機能が搭載されました。
プライベートタブを残す
プライベートブラウズモードは「閲覧履歴を残さずに閲覧する」と言う機能ですが、タブは残すことができるので閉じ忘れると意味が無くなってしまいます。
そこで、Safariでは「プライベートタブを開いたままSafariを閉じた際にロックする」と言う機能が搭載されており、「タブを閉じ忘れた」「タブをしばらく残しておきたい」と言う場合に便利です。
ただし、デフォルトではオフになっているので設定よりオンにする必要があります。
プライベートブラウズの使いかた
- Webブラウザ[Safari]より画面下の右端にある【タブアイコン】をタップします。
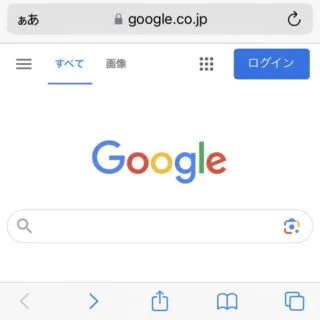
- タブの一覧より画面下の【プライベート】をタップします。
【〇個のタブ】を左右にスワイプすると表示されます。
- プライベートブラウズモードに切り替わります。
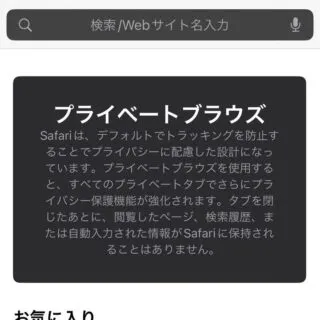
プライベートブラウズの使いかたは以上です。
ロックの使いかた
設定する
- 設定より【Safari】を開きます。

- Safariより【プライベートブラウズをロック解除するには~】のオン/オフを切り替えます。
オンにするとロックされ、解除にTouch IDやFace IDが必要になります。
ロックするか設定するやり方は以上です。
ロックする
ロックするやり方は以上です。
ロック解除する
ロック解除するやり方は以上です。