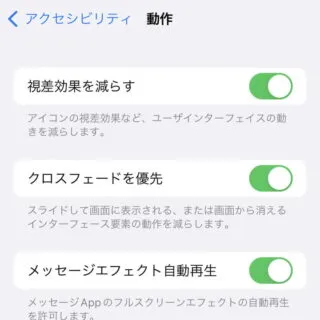iPhoneにはiOS7より搭載された[視差効果]と呼ばれる機能によって奥行きが表現されるようになっていますが、これまでにない見え方であるが故に「気分が悪くなる」と言う場合には[視差効果を減らす]と言う設定ができます。
視差効果とは?
iPhoneなど手に持って操作を行うデバイスでは、必ずしもディスプレイの正面を見ているわけでは無いため、斜めに見ても見えやすいよう画面内に奥行きを表現するのが視差効果です。
この視差効果はiPhone本体の向きに応じて画面がユラユラと揺れるため、慣れない人が見ると「気分が悪くなる」と言う場合もあります。また、センサーを常に稼働している影響でバッテリーの消費が多くなってしまうのもデメリットとして上げられることが多いでしょう。
このため、iPhoneでは[視差効果を減らす]設定をすることができるようになっていますが、これをオンにすると様々なエフェクトが同時にオフになってしまい「iPhoneらしさ」が失われてしまうデメリットもあります。
視差効果を減らすやり方
- 設定より【アクセシビリティ】>【動作】を開きます。

- 動作より【視差効果を減らす】【クロスフェードを優先】のオン/オフを切り替えます。
【視差効果を減らす】がオンの場合に【クロスフェードを優先】が表示されます。クロスフェードを優先とは、画面遷移時のアニメーションを指します。
視差効果を減らすやり方は以上です。
バッテリーへの影響を考えるのであれば[視差効果を減らす]の方が良いでしょうが、一部エフェクトがオフになってしまうのがデメリットでしょう。どうにも痒い所に手が届かない機能で残念です。