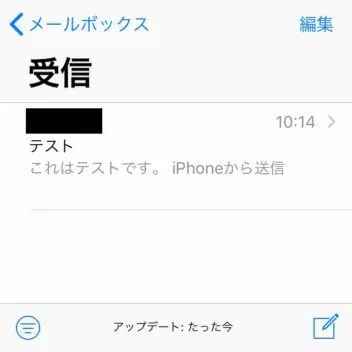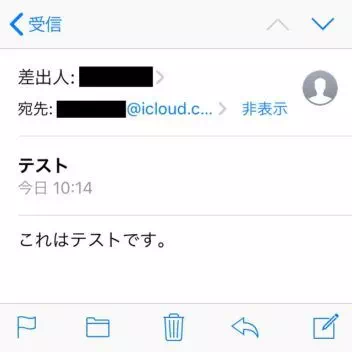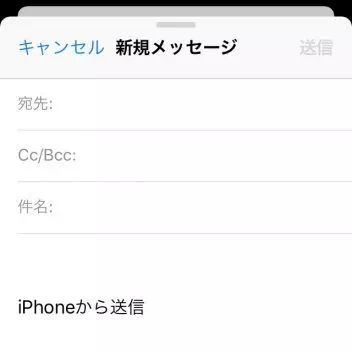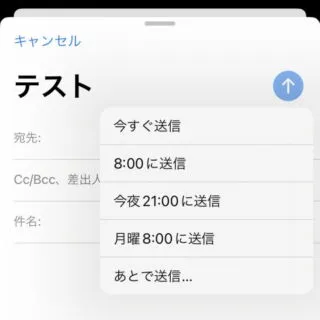iPhoneを使うにはApple IDを取得する必要がありますが、それによって[iCloudメール]のメールアドレスを貰うことができます。このiCloudメールを使ってメールアプリの使いかたを覚えておきましょう。
iCloudメールを使うには?
iPhoneのユーザーであれば誰もが[Apple ID]を取得する必要があります。Apple IDには[iCloud]と呼ばれるクラウドサービスが紐づいており、その中の1つにiCloudメールがあります。
このiCloudメールは、別途にメールアドレスを取得する操作が必要ではあるものの、プッシュ通知/自動受信が可能であるため、iPhoneユーザーであれば取得しておいて損はないでしょう。また、メールプロトコルとして[IMAP]が使えるので、パソコンやAndroidスマートフォンでも設定すれば送受信することができます。
iCloudメールはApple IDに紐づくため[メールアドレス]の取得さえしてしまえば、iPhoneにApple IDを設定するだけで自動的に送受信することができるようになります。
メールを受信するやり方
メールを受信するやり方は以上です。
受信したメールに添付ファイルがある場合には、それを保存することもできます。
メールを送信するやり方
- メールアプリより【新規メッセージアイコン】をタップします。
新規メッセージアイコンは、右下の[□にペン]のアイコンです。
- 新規メッセージより[宛先(To)][Cc][Bcc][差出人(From)]を選択、[件名][本文]を入力し【送信】をタップします。
[宛先][Cc][Bcc]は直接入力するか【+】をタップすることで連絡先の一覧から選択することができます(複数可)。メールエイリアスなどが設定されている場合は[差出人]を選択します。ファイルを添付することもできます。本文の最後に記載される[iPhoneから送信]は消すことができます。
メールを送信するやり方は以上です。
メール送信する際に、送信確認を目的として自動的に[Bcc]へ自分を追加することができます。
常にBccに自分を追加するやり方
- 設定より【メール】をタップします。

- メールより【常にBccに自分を追加】のオン/オフを切り替えます。
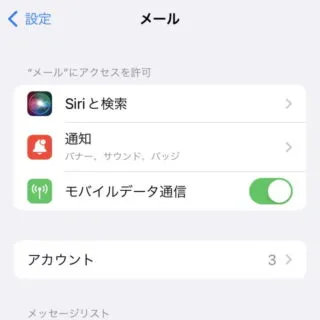
常にBccに自分を追加するやり方は以上です。
送信予約するやり方
予約の情報は本体に保存されているので、予約の日時に「本体がネットワークに接続されている」必要があるので注意してください。
送信日時を指定する
- メールアプリよりメールを作成し【(送信ボタン)】をロングタップ(長押し)します。
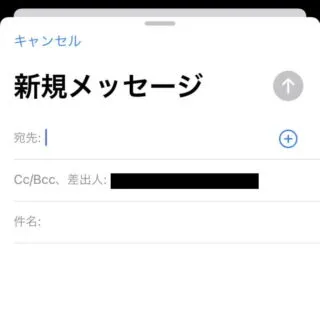
- メニューより【(任意の項目)】をタップします。
今回は任意の日時を指定する【あとで送信…】をタップしたものとします。
- あとで送信より[月日][時刻]を選択し【完了】をタップします。
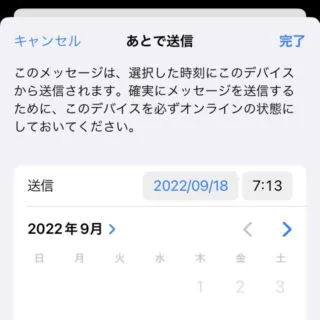
日時を変更する
- メールアプリの[メールボックス]より【あとで送信】をタップします。
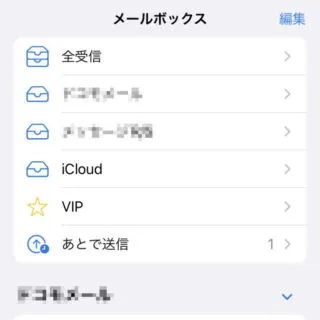
- あとで送信より【(対象のメール)】をタップします。

- 対象のメールより【編集】をタップします。
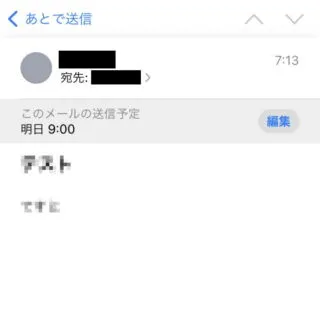
- あとで送信より[月日][時刻]を選択し【完了】をタップします。
キャンセルする場合には【あとで送信をキャンセル】をタップします。
送信予約するやり方は以上です。
iCLoudメールに限らず、メールは自分自身に送信することが可能なので、テストする際には[送信元(差出人)]と[送信先]を同じにすれば、送受信のテストが1度に行うことができ便利です。