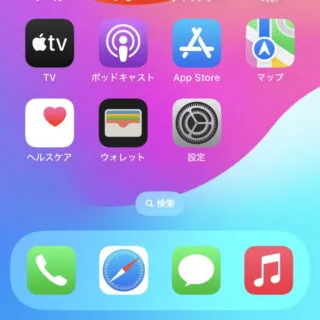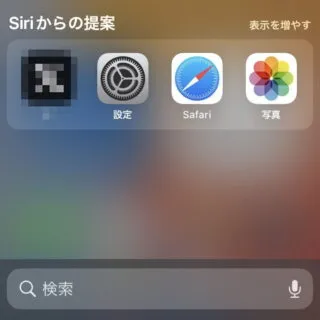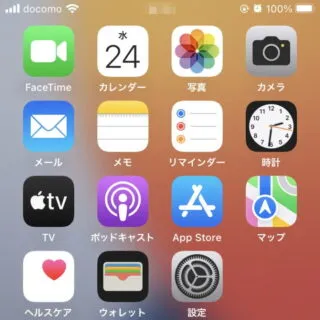iPhoneにインストール済みの[アプリ]をはじめ[アプリ内のデータ][メール][メッセージ][Webサイト][ファイル][メモ][スケジュール]などから特定キーワードを一括で検索することができます。これは「Spotlight検索」と呼ばれ、ホーム画面から[ボタン]または[ジェスチャー]によって起動することができます。
目次
Spotlight検索とは?
iPhone内に保存されているデータ(アプリ、メール、メッセージ、ファイル、メモ、スケジュール)をはじめ、Webサイトなどを一括で検索できる機能がSpotlight検索(スポットライト検索)です。
Safariブラウザから検索するとWebサイトの検索しかできませんが、Spotlight検索を使えばiPhone内のデータを含めた全てのデータから、特定キーワードを検索することができます。
また、任意のアプリやデータを除外することもできるので、「検索結果が多すぎる」などと言う場合には取捨選択すると良いでしょう。
Spotlight検索の使いかた
検索ボタン
【検索ボタン】は後述する設定より非表示にすることができます。
ジェスチャー
Spotlight検索の使いかたは以上です。
検索ボタンの表示/非表示を切り替えるやり方
- 設定より【ホーム画面とアプリライブラリ】をタップします。
- ホーム画面とアプリライブラリより【ホーム画面に表示】のオン/オフを切り替えます。
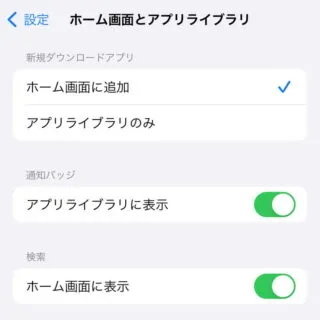
検索ボタンの表示/非表示を切り替えるやり方は以上です。
検索結果に含めるか設定するやり方
[Siriからの提案]を選択する
Spotlight検索に表示される[Siriからの提案]に含めるか否かをアプリごとに選択します。
- 設定より【Siriと検索】をタップします。

- Siriと検索より【(対象アプリ)】をタップします。
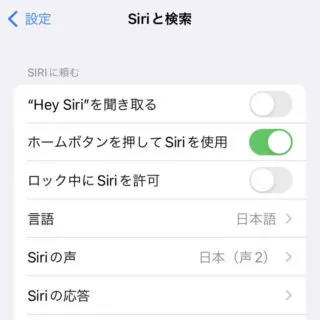
- 対象アプリより【Appを提案】のオン/オフを切り替えます。
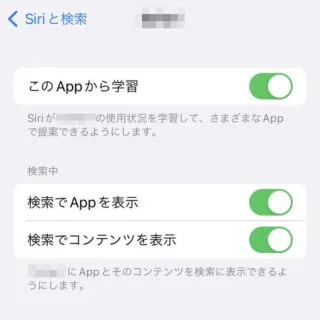
Appの表示を選択する
検索結果に[アプリ]または[アプリのデータ]を含めるか否かをアプリごとに選択します。
- 設定より【Siriと検索】をタップします。

- Siriと検索より【(対象アプリ)】をタップします。
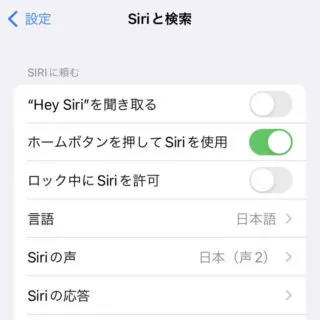
- 対象アプリより【検索でAppを表示】【検索でコンテンツを表示】のオン/オフを切り替えます。
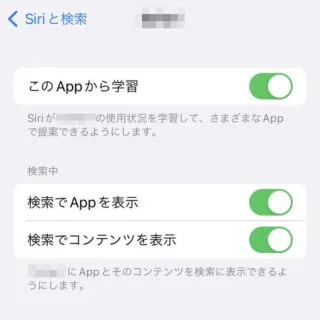
検索結果に含めるか設定するやり方は以上です。