iPhoneでスクリーンショットを撮ると、左下などに[サムネイル(プレビュー)]が表示されるようになっていますが、これを非表示にしてスクリーンショットを撮影することもできます。
サムネイルとは?
スクリーンショットを撮影後、画面の左下などに表示される小さな画像を[サムネイル]と呼びます。[プレビュー]と呼ばれることもありますが、本来は「何らかの出力(印刷など)を行う前に、シミュレートして画面上に表示すること」を指すため、ここではサムネイルと呼びます。
iPhoneでは、サムネイルをタップすることで「撮影した画像を編集する」と言うことができるので便利なものではありますが、「スクリーンショットを撮りたいだけ」の人にとっては邪魔な存在なのかもしれません。
iPhoneでは「スクリーンショットを撮る手段」がいくつかありますが、ショートカットアプリを使って撮影すると「サムネイルを表示しないでスクリーンショットを撮る」と言うことができます。
ちなみに、サムネイルが表示されている状態でスクリーンショットを撮ってもサムネイルは撮影されません。
ショートカットを作成するやり方
- ショートカットアプリの[ショートカット]より【+】をタップします。
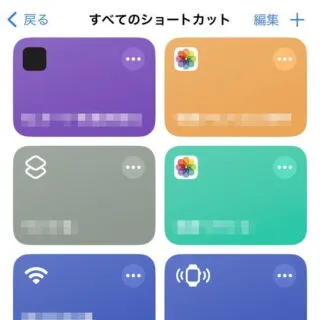
- 新規ショートカットより【アクションを追加】をタップします。
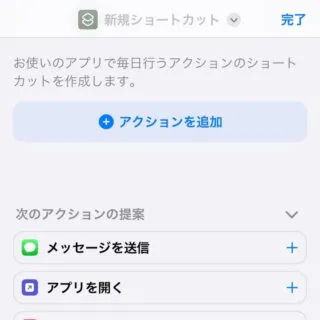
- アクションを追加の[メディア]より【スクリーンショットを撮る】をタップします。
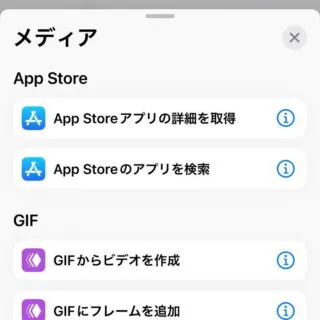
- 画面の下にある【—】を上にスワイプします。
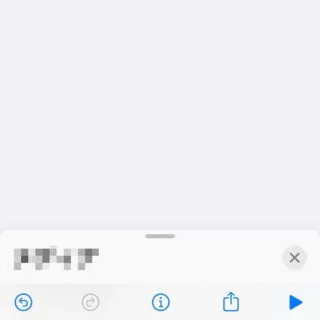
- メディアより【写真アルバムに保存】をタップします。
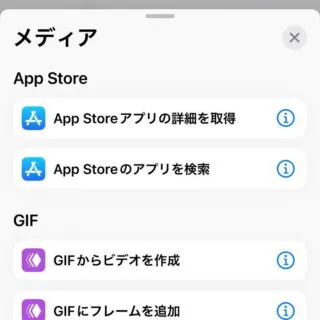
- 内容を確認し【完了】をタップします。
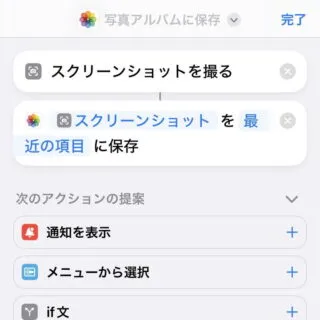
ショートカットを作成するやり方は以上です。
ショートカットでスクリーンショットを撮るにはショートカットを実行する必要があるため、AssistiveTouch(カスタムアクションなど)やアクションボタンに割り当てると良いでしょう。

