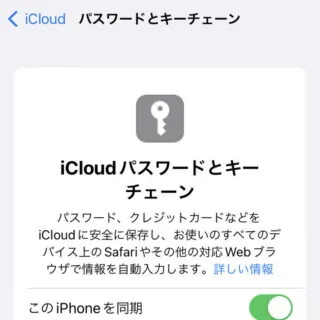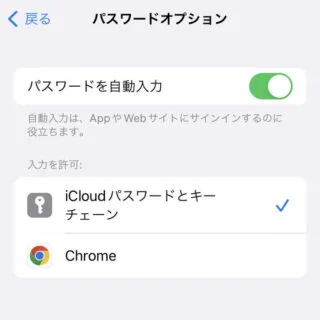IDとパスワードなどを使う会員制のWebサイト(TwitterやFacebookなど)の中には都度のログインが必要となる場合がありますが、iPhoneのSafariでは自動入力することができるので便利です。また、それをクラウド(iCloud)に保存し所有するデバイスの全てで共有して使うこともできます。
ログイン情報とキーチェーン
一定期間はログイン状態を保持してくれる場合もありますが、セキュリティーのためかブラウザを閉じただけでログアウト状態になってしまう場合もあります。もちろん、家族でパソコンを共有している場合などでログイン状態が保持されてしまうのはセキュリティー上の不安が残りますが、そうでない場合には簡単にログアウト状態になってしまうのは面倒です。
しかし、Webサイトの仕様をユーザー側で変更することはできないので、ユーザーとしてはログインを出来る限り手間暇かけずに行えるようにするのが良いでしょう。iPhoneに限らずパソコンなどでもWebブラウザに対してIDとパスワードを保存する機能が増えているので、これを使うと都度の入力をすること無く自動的に入力しログインをすることができます。
iPhoneの場合には、キーチェーンと呼ばれる機能によってIDやパスワードをクラウド(iCloud)上に保存することができるので、iPhoneとiPadなど2つ以上の複数デバイスを所有していても保存されたIDとパスワードを共有して使うことができます。
キーチェーンを設定するやり方
- 設定より【Apple ID、iCloud、iTunes Store…】をタップします。

- Apple IDより【iCloud】をタップします。
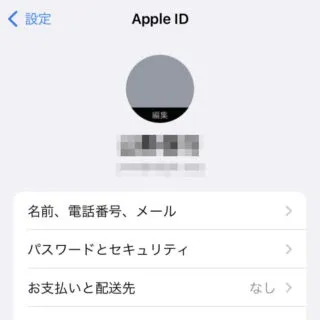
- iCloudより【パスワードとキーチェーン】をタップします。
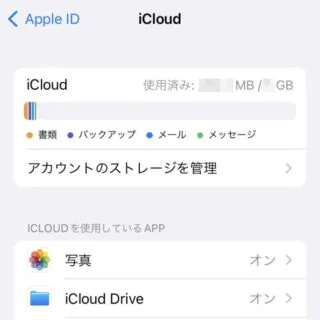
- パスワードとキーチェーンより[このiPhoneを同期]のオン/オフを切り替えます。
クラウド(iCloud)に保存しない場合には[オフ]にします。
自動入力を設定するやり方
初回のログイン時に保存するか否かのダイアログが表示されますが、「あらかじめ入力しておく」「保存したログイン情報を編集する(削除する)」と言ったことができます。
自動入力の可否を設定する
- 設定より【パスワード】をタップします。

- パスワードより【パスワードオプション】をタップします。
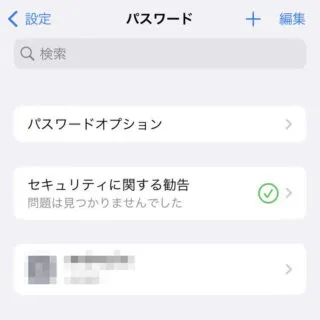
- パスワードオプションより【パスワードを自動入力】のオン/オフを切り替えます。
必要に応じて[入力を許可]をチェックします。
アカウントとパスワードを追加・編集する
- パスワードより【+】をタップします。
すでに保存済みのデータを変更する場合には【(対象のログイン情報)】をタップし、削除する場合には【編集】をタップします。
- パスワードを追加より必要事項を入力の上で【完了】をタップします。
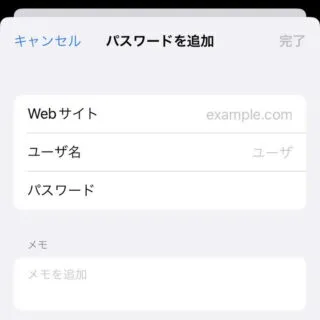
自動入力を設定するやり方は以上です。
自動入力はログインを簡単にする便利な機能ですが、あまりに多用すると[ID]と[パスワード]の組み合わせを忘れてしまうことになりかねないので、時々には自分で入力するようにしたほうが良いでしょう。