iPhoneの「画面をロックする」には電源ボタンを押下するのが一般的ですが、AssistiveTouchのカスタマイズを流用すると「画面タップでロックする」ことができます。
持たずに操作する
iPhoneには[アクセシビリティ]の1つとして「タップしてスリープ解除」と言う機能が搭載されており、電源ボタンを押下することなくスリープを解除することができるようになっています。
このため、画面をタップするだけで画面のロックをすることができれば、「スリープ解除」→「操作」→「画面ロック」と言う一連の操作をiPhone本体を手に持つことなく置いた状態のままで操作することが可能になります。
一度だけ設定する必要があり少々面倒ではありますが、設定してしまえば操作は簡単なので試してみると便利かもしれません。

タップして画面ロックを設定するやり方
- 設定より[AssistiveTouch]を【オン】にします。
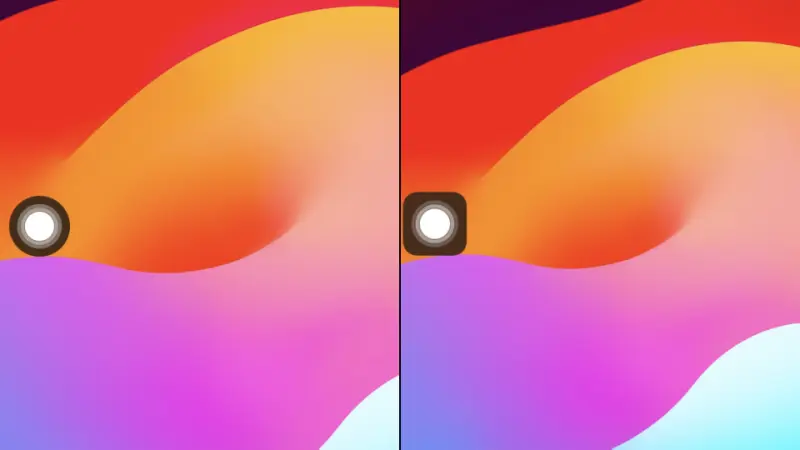
- AssistiveTouchより【最上位メニューをカスタマイズ】をタップします。
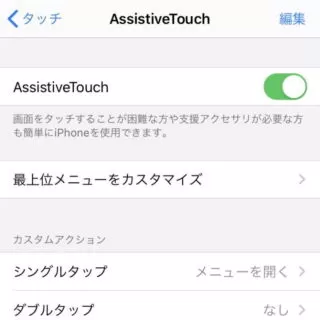
- 最上位メニューをカスタマイズの[6個のアイコン]より【-】をタップして1個にします。
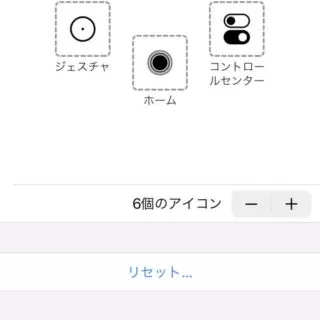
- 最上位メニューをカスタマイズより【(1個のアイコン)】をタップします。
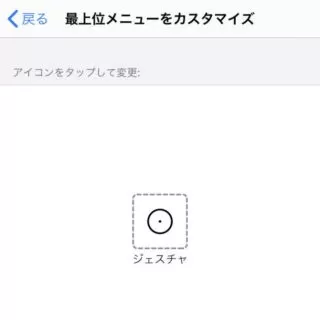
- 一覧より[画面をロック]を選択し【完了】をタップします。
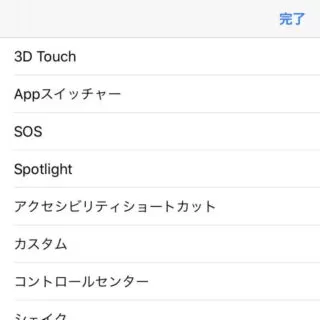
タップしてスリープを設定するやり方は以上です。
これで、AssistiveTouchをタップすることで「スリープさせる(画面をロックする)」ことができます。


