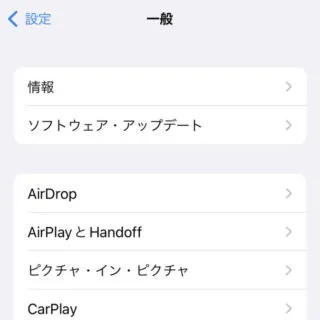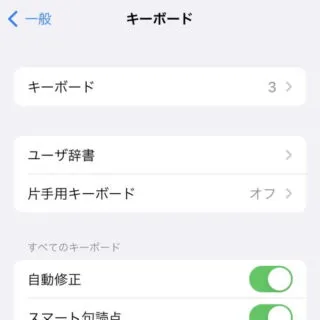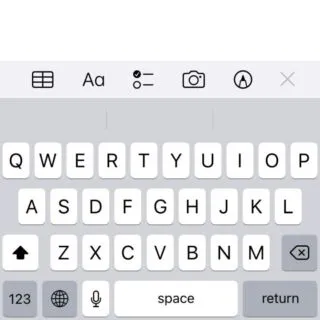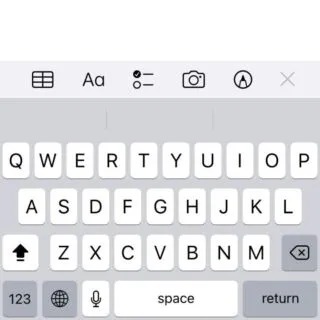iPhoneで英字(アルファベット)を入力する際、先頭の一文字だけが大文字になることがあります。これは英語の表記ルールによるものですが、固有名詞やパスワードなど「すべて大文字で入力したい」と言う場合には[CapsLock]を使うと入力が楽になるかもしれません。
CapsLockとは?
パソコンを使用したことのある人であればキーボードにCapsLockと印字されたキーを目にしたことがあるでしょう。
[Caps]とはCapital lettersの略で大文字を意味し、それを[Lock]するので「入力文字を大文字に固定する」と言うことができます。
iPhoneのキーボードでもCapsLockを使うことができますが、設定でオン/オフを切り替えられるため事前に確認しておくと良いでしょう。
CapsLockを設定するやり方
- 設定より【一般】をタップします。
- 一般より【キーボード】をタップします。
- キーボードより【CapsLockの使用】のオン/オフを切り替えます。
CapsLockを設定するやり方は以上です。
CapsLockを切り替えるやり方
- キーボードより【(地球儀アイコン)】をタップするかロングタップして【English(Japan)】を選択します。
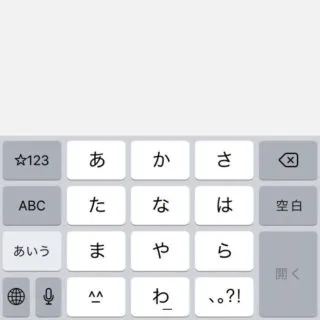
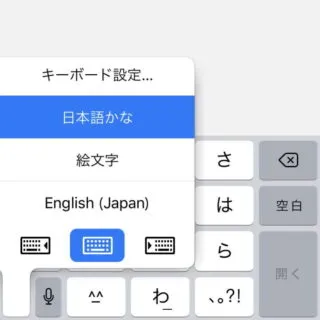
- English(Japan)キーボードより【(左下にある上向きの矢印)】をダブルタップ(素早く2回タップ)します。
- 左下にある上向きの矢印に下線が表示されたら[CapsLock]がオンです。
元に戻す場合は【(左下にある上向きの矢印)】をタップします。
CapsLockを切り替えるやり方は以上です。
字数が少なければ入力するたびに大文字に変換しても良いですが、字数が多かったりパスワード入力の様なマスクされた入力欄などではCapsLockをオンにした方が入力しやすいかもしれません。