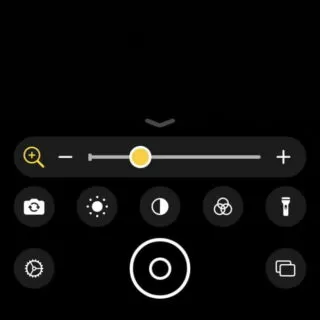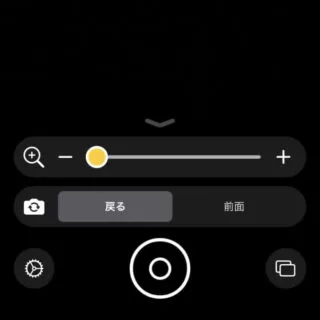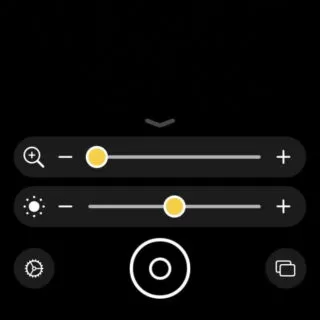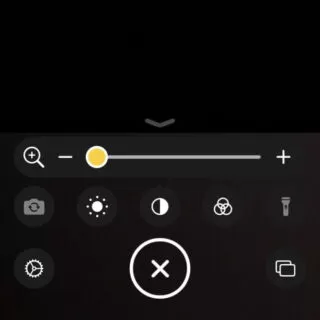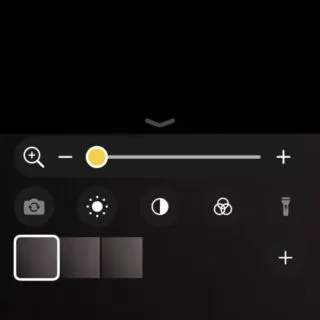これまでiPhoneのカメラを流用した “拡大鏡” の機能を使うにはアクセシビリティの設定が必要でしたが、iOS15よりアプリとして提供され簡単に使えるようになりました。
拡大鏡とは?
いわゆる虫メガネ(ルーペ)で、iPhoneのカメラに収めた映像を拡大することができます。
iOS13で一度廃止され、使用するには “アクセシビリティ” からの設定が必要でしたが、iOS15よりアプリとして提供されているので、特に設定の必要なく一般的なアプリと同様に使用することができます。
お店のメニューや伝票、瓶のラベルなど「字が小さくて読めない」と言う場合などに便利でしょう。
拡大鏡アプリの使いかた
拡大するやり方
拡大するやり方は以上です。
カメラを切り替えるやり方
- アプリの下部より中段の左にある『(カメラ切り替えのアイコン)』をタップします。
- カメラ切り替えより『前面』を選択します。
背面に切り替える場合は『戻る』を選択します。画面を元に戻すには『(カメラ切り替えのアイコン)』をタップします。
カメラを切り替えるやり方は以上です。
映像を調整するやり方
- アプリの下部より中段の中央にある『3つのアイコン(左から「明るさ」「コントラスト」「フィルタ」)』のいずれかをタップします。
- 映像を調整します。
画像は「明るさ」を選択した場合です。画面を元に戻すには『(同アイコン)』をタップします。
映像を調整するやり方は以上です。
フラッシュライトを使うやり方
フラッシュライトを使うやり方は以上です。
一時停止するやり方
- アプリの下部より下段の中央にある『◎』をタップします。
- 映像が一時停止します。
保存されないので注意してください。画面を元に戻すには『×』をタップします。
- 下段の右にある『□』をタップすると一時停止の映像を追加することができます。
『表示』をタップすると複数の映像を切り替えることができます。画面を元に戻すには『終了』をタップします。
拡大鏡アプリの使いかたは以上です。
「よく使う」と言う場合にはコントロールセンターに追加しておくと便利かもしれません。