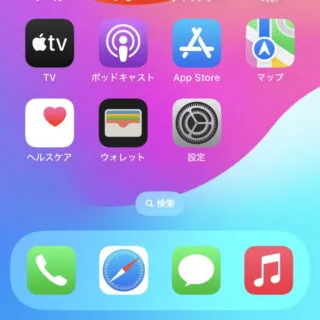iPhoneのホーム画面には[ウィジェット]と[アプリアイコン]が表示されています。このうちアプリアイコンは「フォルダにまとめる」「ホーム画面から取り除く(アプリライブラリには保持される)」などを行うことができます。
ホーム画面のフォルダとアプリライブラリ
iPhoneのホーム画面は、複数のアイコンを1つにまとめるフォルダを使うことができます。
また、iOS14より登場したアプリライブラリは、インストール済みのアプリを一覧で表示する画面であり、ホーム画面の一番右ページに配置されています。
フォルダとアプリライブラリを使うと、「よく使うアプリはホーム画面に並べる」「同じカテゴリーのアプリをフォルダにまとめる」と言ったことができ、数多くのアプリがインストールされていてもアプリを探しやすくなるかもしれません。
フォルダの使いかた
作成する
- ホーム画面より任意のアプリをロングタップ(長押し)します。

- 表示されたメニュー(クイックアクション)より【ホーム画面を編集】をタップします。
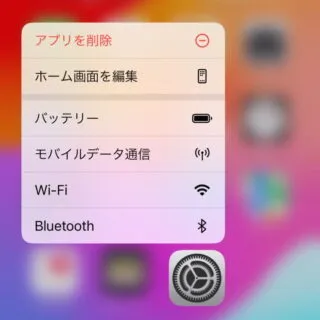
- アイコンが「ぶるぶる」と揺れだしたら[対象のアイコン]をドラッグ(タッチしたまま動かす)し[別のアイコン]へ重ねます。
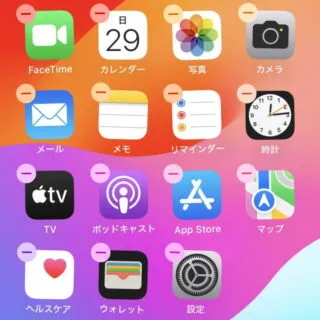
- フォルダーが自動的に作成されるので[フォルダー名]を任意に変更します。
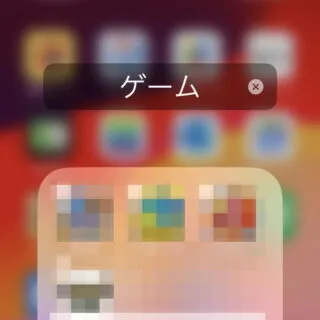
作成したフォルダーに対して、同様にアプリアイコンを重ね合わせれば、3つ4つ・・・とアプリアイコンを追加することができます。また、フォルダー名はアプリが属するカテゴリーから自動的に付けられますが、後から変更することもできます。
名前を変更する
- アイコンが「ぶるぶる」と揺れだしたら[対象のフォルダー]をタップします。
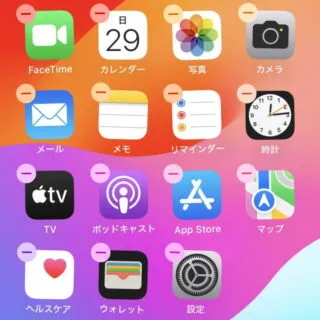
- フォルダーが開くので[フォルダー名]を変更します。
フォルダー名を空白にすることはできませんが、特殊な空白文字[⠀]をコピー&ペーストすることで空白に見せることはできます([]は不要です)。
アイコンを削除する
フォルダーからアイコンを取り除く(削除する)やり方は以上です。
削除する
フォルダーに格納できる最低のアイコン数は2つなので、アイコンを1つにすれば自動的にフォルダーは削除されます。このため、逆にアイコンが1つだけのフォルダーを作成することはできません。
ちなみに、以前のバージョンではできましたが、アップデートによってできなくなりました。
フォルダの使いかたは以上です。
アプリライブラリの使いかた
アプリライブラリへ移動する
- ホーム画面の【(何も無い所)】をロングタップします。
アプリのアイコンをロングタップして、メニューより【ホーム画面を編集】をタップしても同様です。
- ホーム画面の編集より対象アイコンの【-】をタップします。
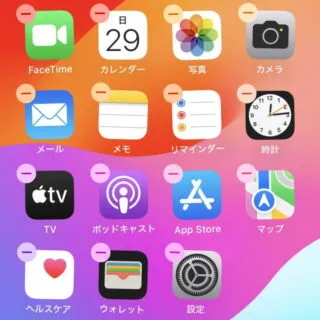
- ダイアログより【ホーム画面から取り除く】をタップします。
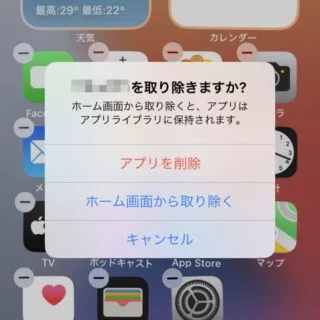
ホーム画面からアプリライブラリへ移動させるやり方は以上です。
ホーム画面へ移動する
- アプリライブラリより【(対象のアプリアイコン)】をロングタップします。
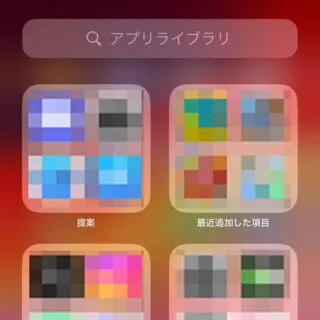
- 画面に2度の変化が起きたらドラッグ(タップしたまま動かす)します。
1度目に[メニュー]が表示された後にロングタップし続けると、2度目にアイコンへ[×]が表示されます。メニューが表示された状態でもドラッグできますが、誤操作しやすいので[×]が表示されるまで待つのがオススメです。
アプリライブラリの使いかたは以上です。
ダウンロード&インストールしたアプリのアイコンをデフォルトで表示させないよう設定することもできます。