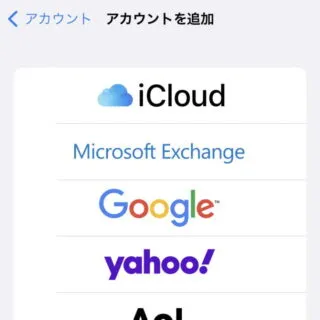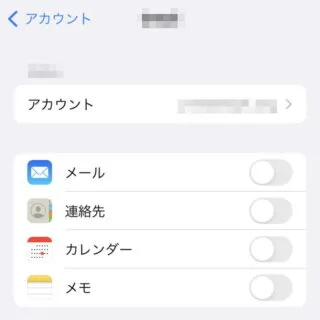iPhoneは初期設定で[Apple ID]を登録するのでクラウドサービスのiCloudを利用することができますが、それ以外のサービスを追加して[連絡先][メール][カレンダー]などを同期することができます。
iCloud以外のサービスを利用する
iPhoneの利用にはApple IDが必須であり、Apple IDを作成するとクラウドサービスのiCloudが使えるようになります。
そのため、iCloudだけでも[連絡先][メール][カレンダー]などを同期することができますが、別のサービスのアカウントを追加して同様に使うこともできます。
例えば、AndroidスマートフォンからiPhoneへ機種変更した場合、Googleアカウントを追加して同じ[連絡先][メール][カレンダー]などを同期して使うことができます。
登録済みアカウントを確認するやり方
- 設定より【メール】【連絡先】【カレンダー】のいずれかを選択します。
アカウントの画面は共用なので、どれを選択しても最終的に表示される内容は同じです。
- メール/連絡先/カレンダーより【アカウント】を選択します。
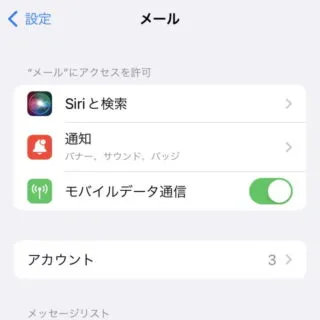
- アカウントより追加済みのアカウントを確認できます。
デフォルトは[iCloud]の他、プロファイルのインストールによって追加されている場合があります。
登録済みアカウントを確認するやり方は以上です。
登録済みアカウントに無ければ新規にアカウントを追加します。追加済みの場合は同期する項目の変更などが可能です。
アカウントを追加するやり方
- メール/連絡先/カレンダーの[アカウント]より【アカウントを追加】を選択します。
1つのアカウントで複数のサービスを利用できる場合、いずれかに追加すれば他の項目も同時に追加されますが、「メールだけ」「連絡先だけ」[カレンダーだけ]と言う選択も可能です。
- アカウントを追加より【(対象アカウント)】を選択します。
[POP3][IMAP][LDAP][CardDAV][CalDAV]などのアカウントを追加する場合には【その他】を選択します。
- 対象アカウントより画面の指示に従って操作します。



アカウントを追加するやり方は以上です。
同期する項目を変更するやり方
アカウントによって表示される項目が異なる場合があります。
同期する項目を変更するやり方は以上です。
アカウントを削除するやり方
iPhoneからアカウントを削除するだけであり、アカウント自体は削除されません。
- メール/連絡先/カレンダーの[アカウント]より【(対象アカウント)】を選択します。
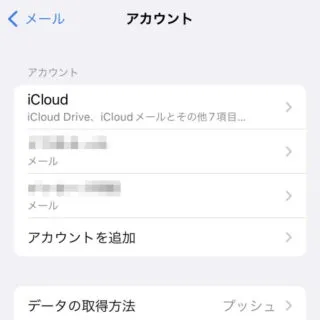
- 対象アカウントより【アカウントを削除】を選択します。
[プロファイル]のインストールによって追加されたアカウントを削除するにはプロファイルのアンインストールが必要です。
アカウントを削除するやり方は以上です。