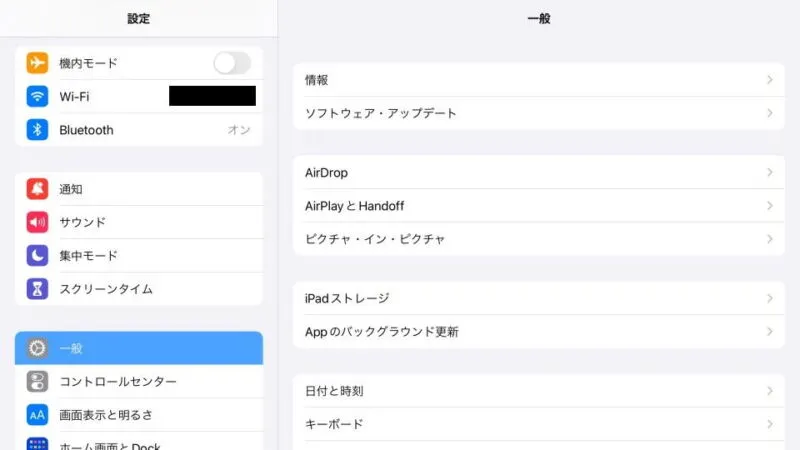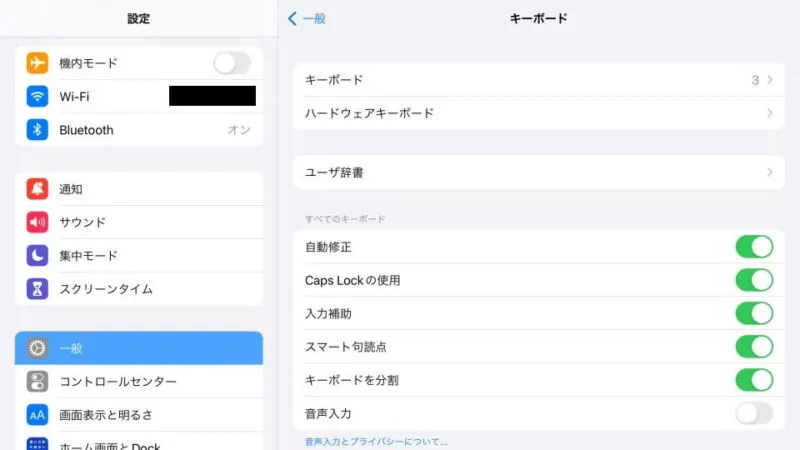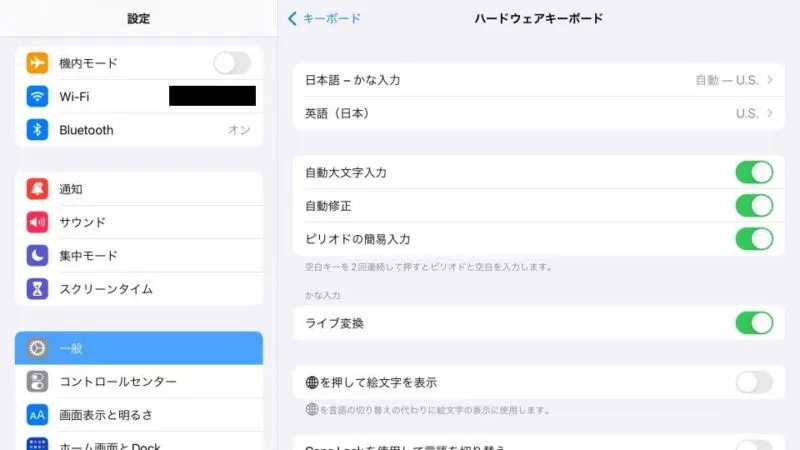iPadには[Smart Keyboard]と呼ばれるApple純正のキーボードに対応している場合があります。Windowsに使い慣れているとキー配列に戸惑いを感じることも少なくないので、覚えておくと良いでしょう。
キーボードの種類
iPadに接続できるApple純正のキーボードは2022年03月の現在で[Magic Keyboard][Smart Keyboard Folio][Smart Keyboard]の3種類があります。
どのキーボードが接続できるかはiPadの機種によって異なるため、使いたいキーボードがある場合には事前に対応キーボードを確認しておく必要があるので注意してください。
今回は第9世代iPadなどで使えるSmart Keyboardを例にします。

Smart Keyboardの使いかた
iPadに接続する
Smart Connectorと呼ばれる専用コネクタを用いて接続します。
このため、Bluetoothなどを使うキーボードと異なり装着するだけで特別な設定(ペアリングなど)や充電を必要とせず、すぐに使い始めることができます。
装着もマグネットによって行われるため取り外しも容易であり、用途に合わせてSmart Coverなどと使い分けることも可能です。

カバーする範囲
Smart Keyboardは[キーボード]ではあるものの、折りたたみ式で収納時にはディスプレイ面のカバーにもなります。
ただ、残念ながら背面はカバーしないため、iPadを机の上に置いたりカバンに入れたりするときに傷が心配になります。
iPadのカバーと言えば、サードパーティー製ではディスプレイ面と背面の両方をカバーするのが一般的ですが、Smart Keyboard対応の背面だけをカバーする製品もあるので併用すると良いでしょう。

キー配列
keyboardにはcmd(command)やoptionなどWindowsユーザーには見慣れないキーがありますが、多くの場合でCtrlやAltに置き換えて考えることができます。
また、文字種(日本語/英数字など)の切り替えには(地球儀)を押下する毎に切り替わるようになっています。これは、Windowsで言うところの半角/全角キーに相当します。
加えて、ソフトウェアキーボード(画面上のキーボード)にはない、↑↓←→キーがあるのも便利です。
| Smart Keyboard | Windowsキーボード |
|---|---|
| cmd | Ctrl |
| option | Alt |
| (地球儀) | 半角/全角 |
ショートカットキー
複数のキーを組み合わせることで特定の操作を行うショートカットキーを使うことができます。
前述したようにcmdをCtrlに置き換えれば、Windowsと似たような組み合わせになります。
また、アプリ毎にもショートカットキーが用意されており、cmdキーを長押しすることで、画面上に表示することができます。
| ショートカット | キー |
|---|---|
| 全選択 | cmd + A |
| コピー | cmd + C |
| カット(切り取り) | cmd + X |
| ペースト(貼り付け) | cmd + V |
| Undo(元に戻す) | cmd + Z |
| カーソルが文章の先頭に移動 | cmd + ↑ |
| カーソルが文章の末尾に移動 | cmd + ↓ |
| カーソルが文章やURLの左端に移動 | cmd + ← |
| カーソルが文章やURLの右端に移動 | cmd + → |
| アプリ切り替え | cmd + →|(Tab) |
| Spotlight検索 | cmd + (スペース) |
| ホームに戻る | cmd + (Shift) + H |
Smart Keyboardの使いかたは以上です。
デフォルトのままでも使えますが、設定を変更することで自分の好みに合わせることもできます。
Smart Keyboardを設定するやり方
Smart Keyboardを設定するやり方は以上です。
Smart Keyboardを取り外せばソフトウェアキーボード(画面上のキーボード)が表示されるので、そちらの設定も忘れないよう注意してください。